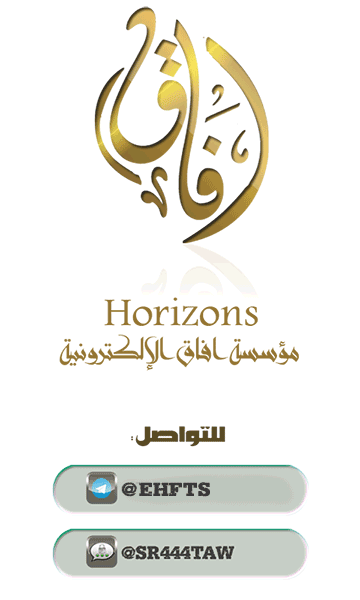الحمدلله معز الاسلام بنصره ومذل الشرك بقهره ومصرف الامور بأمره ومستدرج الكافرين بمكره الذي قدر الايام دولا بعدله وجعل العافية للمتقين بفضله والصلاة والسلام على من أعلى الله منار الاسلام بسيفه وعلى اله وصحبه ومن تبعهم باحسان الى يوم الدين اما بعد ..

| شرح تثبيت خدمات الـ VPN على الراوتر |
أجهزة التوجيه ( Routers ) تعتبر عنصر أساسى لإستخدامها فى الحماية من التعقب والحفاظ على الخصوصية حيث تمثل أجهزة الراوتر نافذة للمستخدم على شبكة الإنترنت فمن خلالها يستطيع المستخدم تصفح شبكة الإنترنت وإرسال او إستقبال حزم البيانات لكن يمكن إستخدام وضبط أجهزة الراوتر لزيادة مستوى الحماية وذلك من خلال تثبيت خدمات الـ VPN على الراوتر فبذلك جميع الأجهزة التى تتصل بالراوتر تستخدم بروتوكولات تشفير خدمة الـ VPN وتغير عنوان الـ IP بشكل إفتراضى لجميع الأجهزة المتصلة بالراوتر فذلك خيار ضرورى للحماية من التعقب كما أن معظم خدمات الـ VPN لا تحتوى على خصائص لمنع تسريب عنوان الـIP فى حال إنقطع الإتصال بسيرفر الخدمة مما يكشف هويتك
توجد أنواع عديدة من أجهزة الراوتر التى تدعم تثبيت خدمات الـVPN مثل :
1- أجهزة ASUS
تدعم أجهزة الراوتر المقدمة من شركة ASUS العديد من خدمات الVPN وبروتوكولات التشفير أبرزها OpenVPN وتعد من أفضل الخيارات التى يمكن للمستخدم ان يحصل عليها ومن بين الاجهزة التى تدعم تثبيت خدمات الـ VPN بأقل جهد :
Asus RT-N66U (600 Mhz) [Amazon]
Asus AC1750 (RT-AC66U) (600 Mhz) [Amazon]
Asus AC1900 (RT-AC68U) (800 Mhz, dual core) [Amazon]
Asus RT-AC87U (1,000 Mhz – dual core) [Amazon]
Asus RT-AC3200 (1,000 Mhz – dual core) [Amazon]
Asus RT-AC3100 (1,400 Mhz – dual core) [Amazon]
Asus RT-AC88U (1,400 Mhz – dual core) [Amazon]
Asus RT-AC5300 (1,400 Mhz – dual core) [Amazon]
2- Synology routers
تدعم شركة Synology بعض الأجهزة التى تسمح بتثبيت خدمات الVPN عليها فى وقت قليل دون الحاجة الى تثبيت نظام تشغيل على الراوتر مثل :
RT1900AC
RT2600AC
3- Flashrouters
الخيار الأسهل للمستخدمين لشراء أجهزة راوتر تدعم بروتوكول تشفير OpenVPN وتحتوى على خصائص وتوجيهات لضبط خدمات الـ VPN بسهوله على الراوتر
هناك بعض الأجهزة المتقدمة في هذا المجال تمدك بخصائص أخرى مثل Kill-Switch وهي أنه في حال انقطاع الـ VPN ستمنعك من الإتصال بالإنترنت وأيضا تستطيع تحديد أجهزة محددة دون غيرها لاستخدام الـ VPN عن طريق عنوان الماك MAC Address ومنها :
| خطوات التثبيت |
❐ بعد شراء الراوتر (الراوتر المستخدم في الشرح ASUS-AC51U) قم بتوصيله بالراوتر(المودم) العادي لتقوم بتغذيته بالإنترت لأنه ليس من نوع المودم الذي يمكن توصيله بشكل مباشر للإنترنت بل يعمل كراوتر ثاني.
❐ قم بالإتصال بنقطة الإتصال الجديدة الخاصة بالراوتر في الأغلب تكون بإسم الراوتر (ASUS)

❐ افتح المتصفح وقم بكتابة هذا العنوان:
192.168.1.1
💡ملحوظة :
لاننصح بإستخدام متصفح Opera
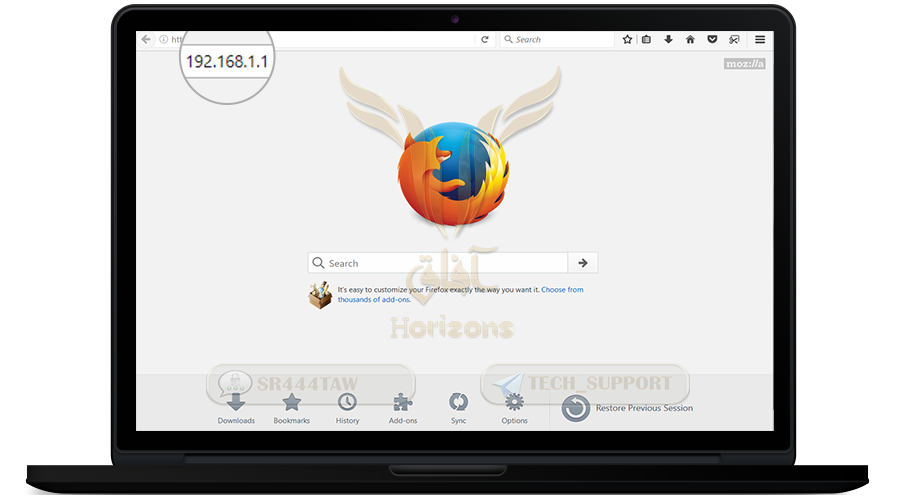
❐ في حال لم يفتح معك ستجد بيانات الإتصال في اسفل الراوتر

❐ عند تشغيل تشغيل الراوتر لأول مرة سيطلب منك وضع كلمة مرور للراوتر (ليس لشبكة الراوتر)
❐ ضع كلمة مرور و أعد تأكيدها ثم إضغط Next
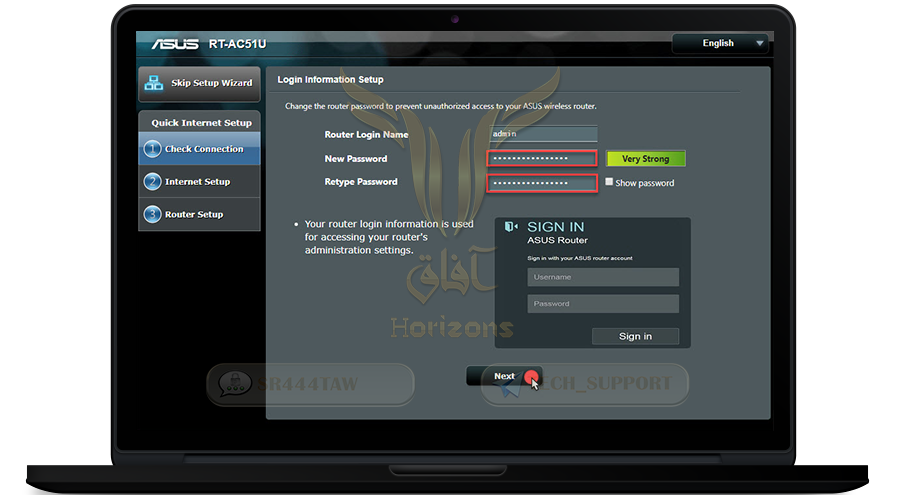
❐ قم بوضع اسم للشبكة وكلمة مرور لتردد 2.4GHz وتردد 5GHz
💡ملحوظة :
(الراوتر له ترددان تستطيع وضع اسم وكلمة مرور مختلفتين لكل منهما وتستطيع استخدام اي منهما)
❐ إضغط Apply
❐ سينقطع الإتصال بعد هذه الخطوة لذا عليك الإتصال مرة أخرى
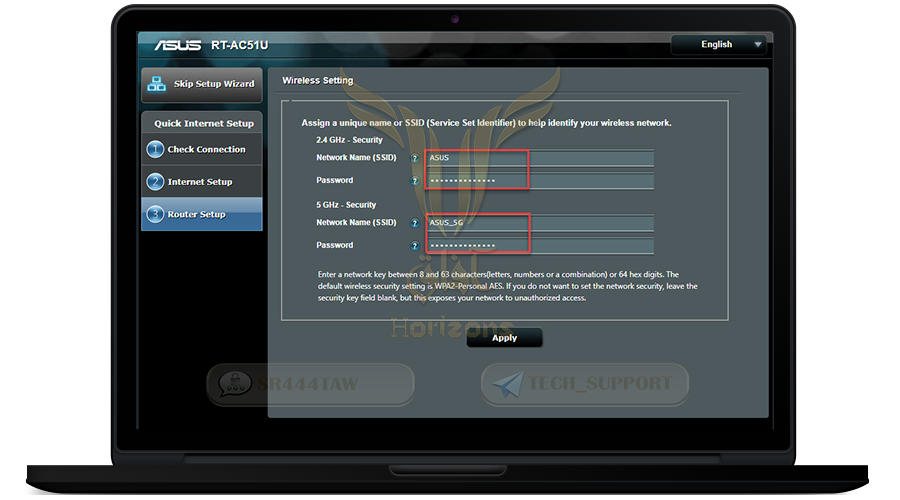
❐ أختر نقطة الإتصال واتصل بها

❐ اذهب مجددا لعنوان :
192.168.1.1
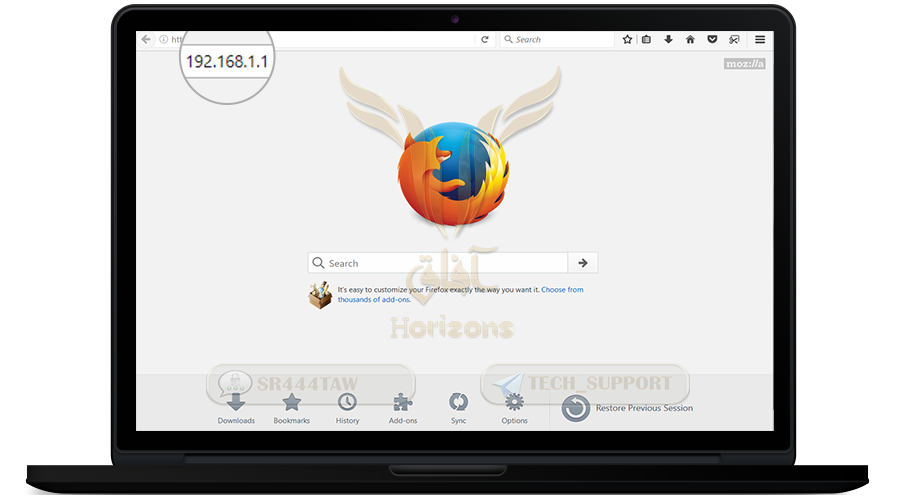
❐ قم بتسجيل الدخول
💡ملحوظة :
إن كان المودم اللآخر الخاص بك يحمل نفس عنوان الـ IP 192.168.1.1 فلن تتمكن من الإتصال بالإنترنت ولحل هذه المشكلة تابع الخطوات التالية
❐ إضغط على IP conflict detected في صفحة البداية

❐ إضغط Next
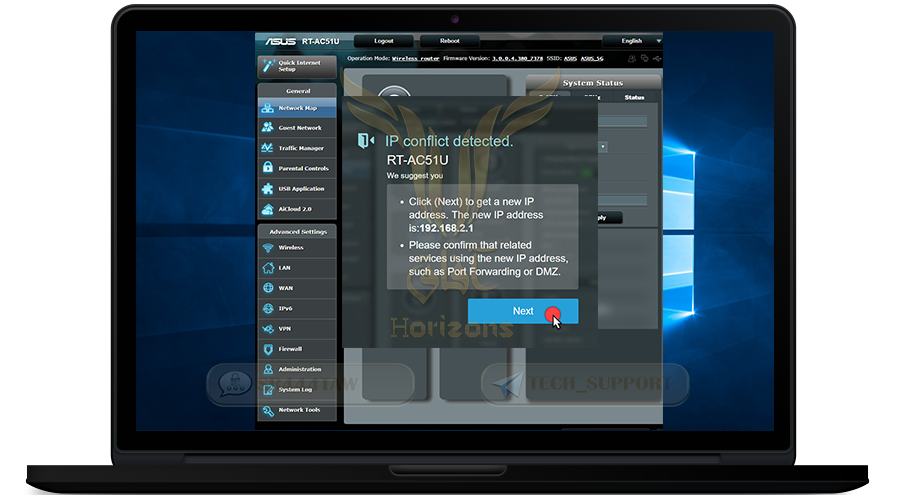
❐ اتركه حتى ينتهي
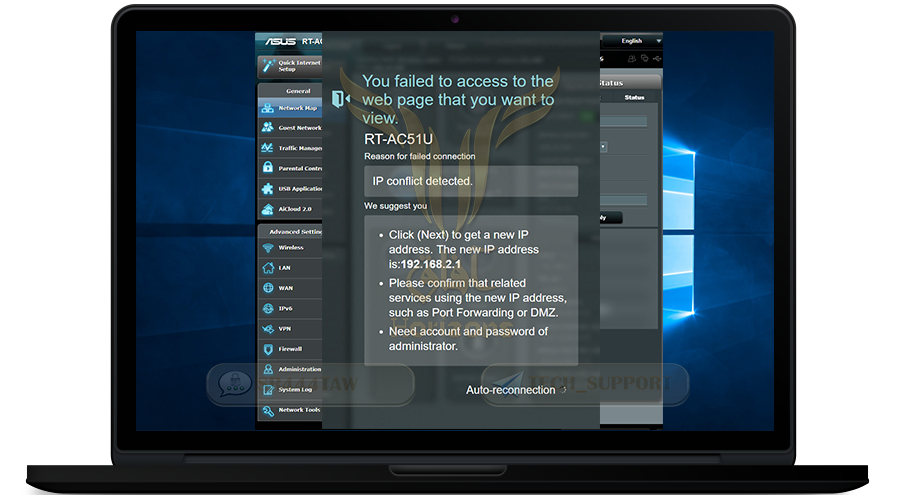
❐ إذهب مرة أخرى للمتصفح ولكن هذه المرة عن طريق عنوان :
192.168.2.1
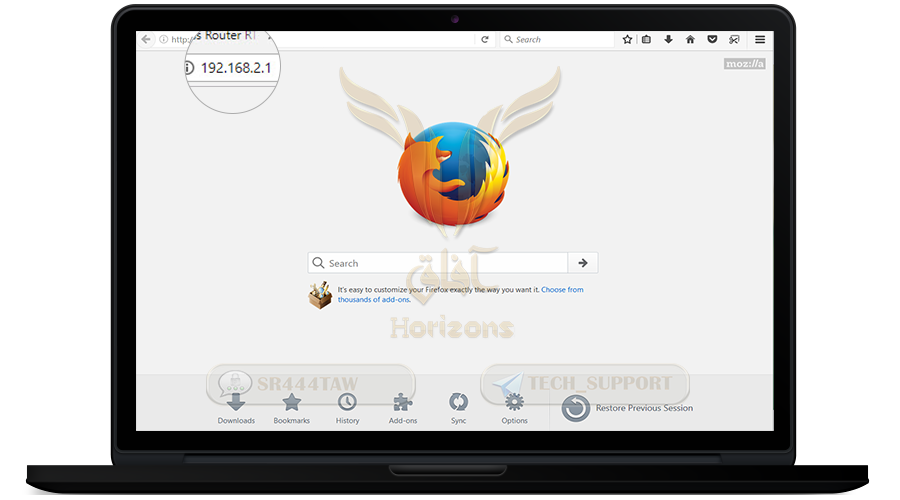
❐ قم بتسجيل الدخول
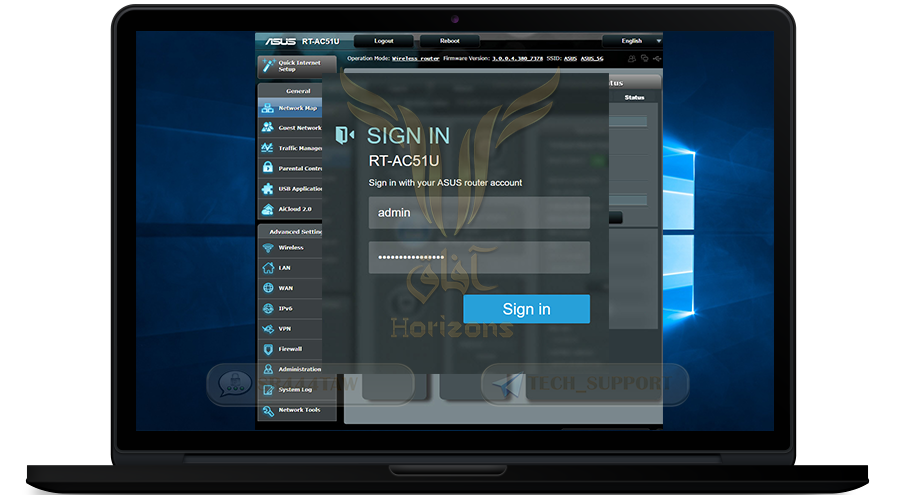
💡ملحوظة :
يحتوي الراوتر على عشرات الخصائص ولكن سنركز على ضبط الـ VPN فقط في هذا الشرح
❐ أذهب إلى VPN في أسفل الشمال
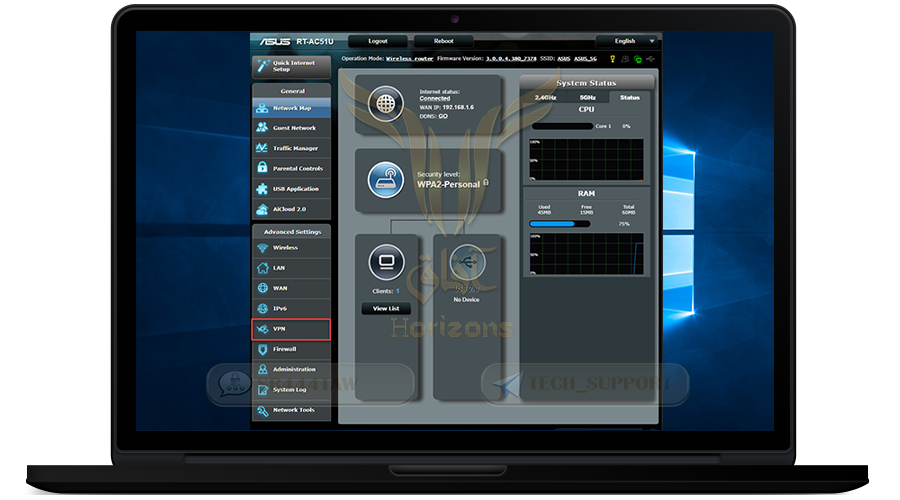
❐ اذهب إلى VPN Client ثم إضغط على Add profile
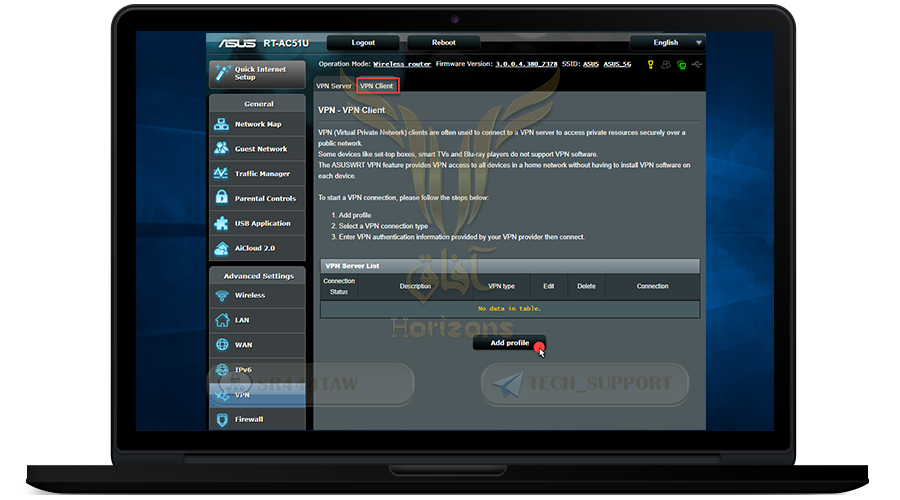
💡ملحوظة :
يجب عليك تحميل ملفات الـ VPN بامتداد .ovpn الخاصة بـ OpenVPN من موقع خدمة الـ VPN التي تستخدمها
NORDVPN = https://nordvpn.com/api/files/zip▸
PUREVPN = https://s3-us-west-1.amazonaws.com/heartbleed/sabairouters/sabairouters-files.zip▸
HideVPN = https://member.hide.me/en/server-status▸
❐ بعد تحميل الملفات قم بفك الضغط عنها (ملفات نورد هي المستخدمة في هذا الشرح)
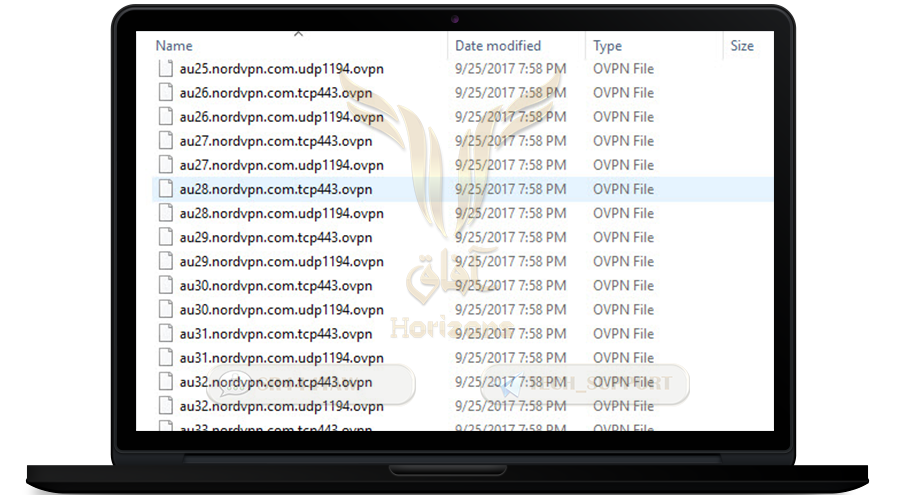
❐ اذهب الى OpenVPN
❐ اكتب بيانات المستخدم وكلمة المرور الخاصة بالـ VPN
❐ إضغط على Choose File ثم إختر ملف الـ VPN الذي تريده من الملفات التي قمت بتنزيلها ثم إضغط Upload ثم OK
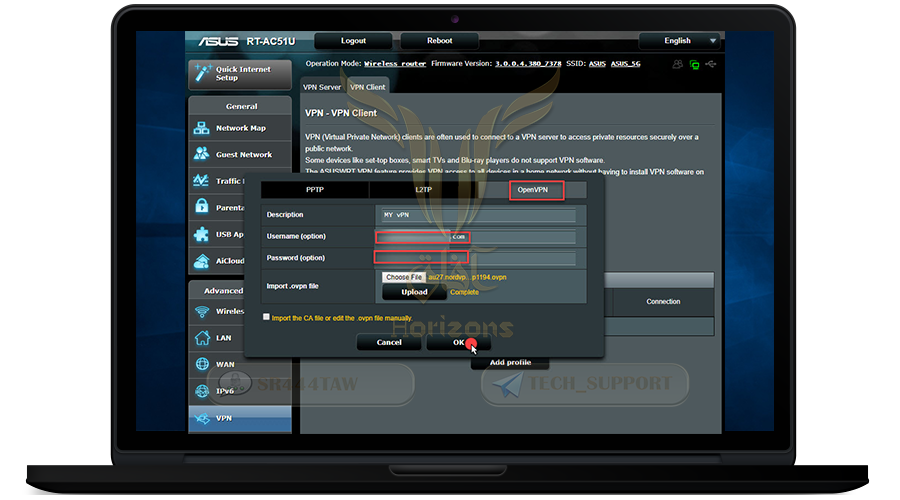
❐ إذهب الى WAN
❐ ثم WAN DNS Settings
❐ قم بإضافة إعدادات الـ DNS الخاصة بالـ VPN
162.242.211.137
78.46.223.24
❐ ثم إضغط Apply
💡ملحوظة :
هذه الخطوة ليست اساسية مع كل خدمات الـ VPN
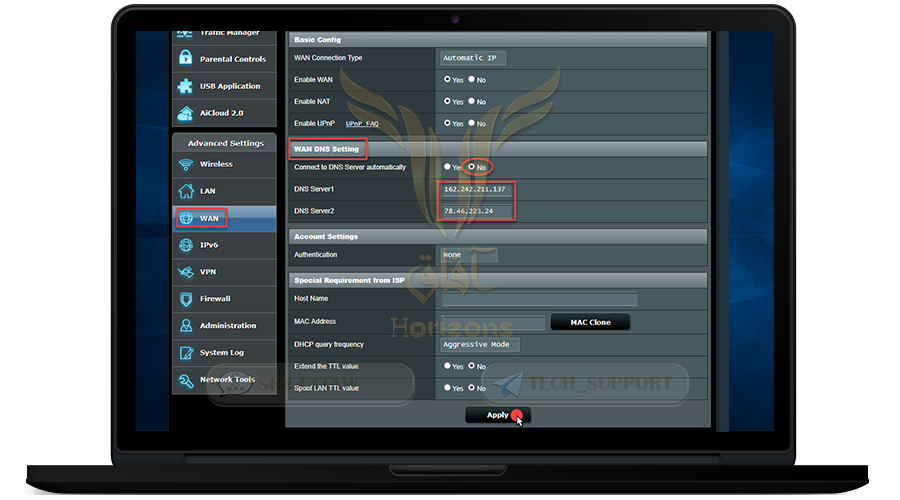
❐ إذهب الى VPN مرة أخرى
❐ قم بتفعيل الإتصال بالضغط على Activate
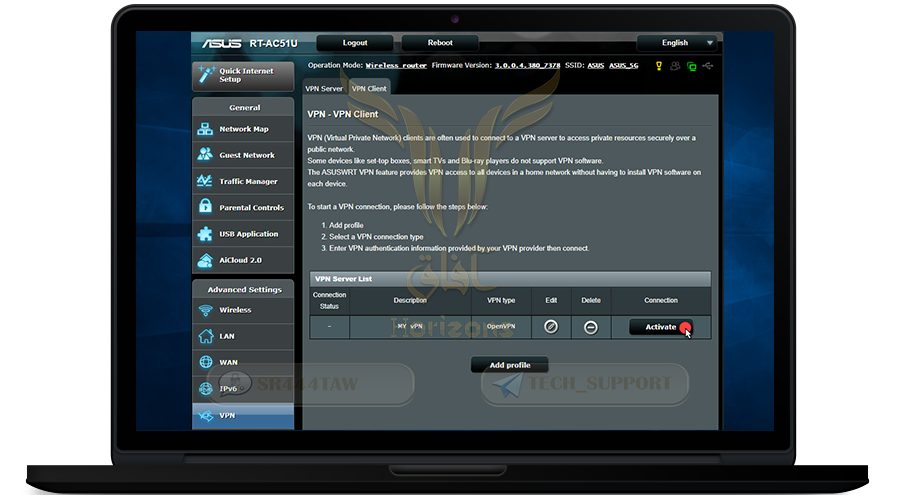
❐ يعمل بنجاح
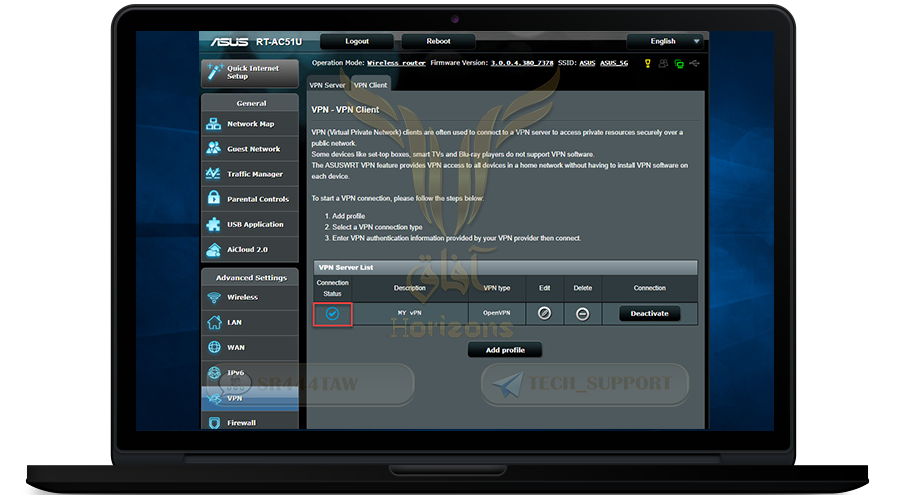
💡ملحوظة :
ينصح بفحص الخدمة بشكل دوري للتأكد من عملها بشكل جيد. ويفضل أيضا استخدام VPN آخر أو تور مع هذه الخدمة تحسبا لأي خطأ ممكن يحدث
❊❊❊❊❊❊