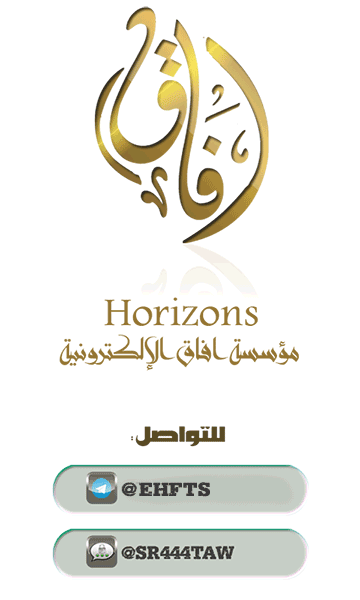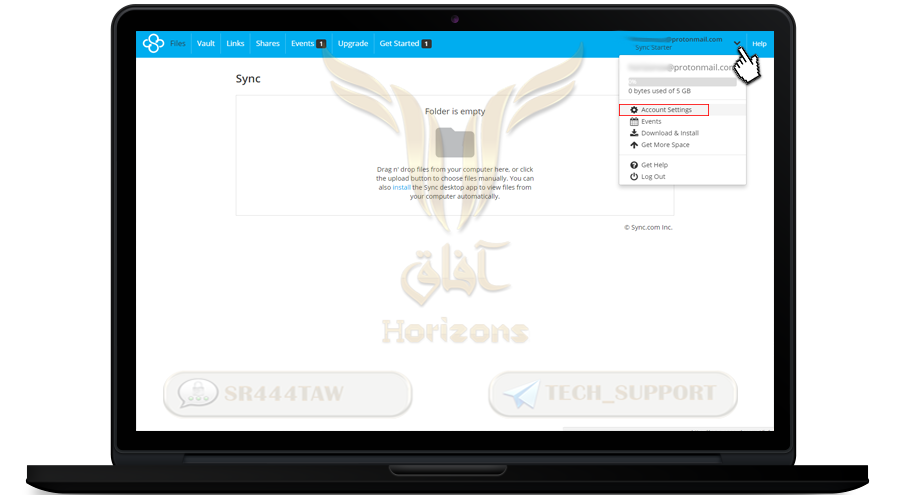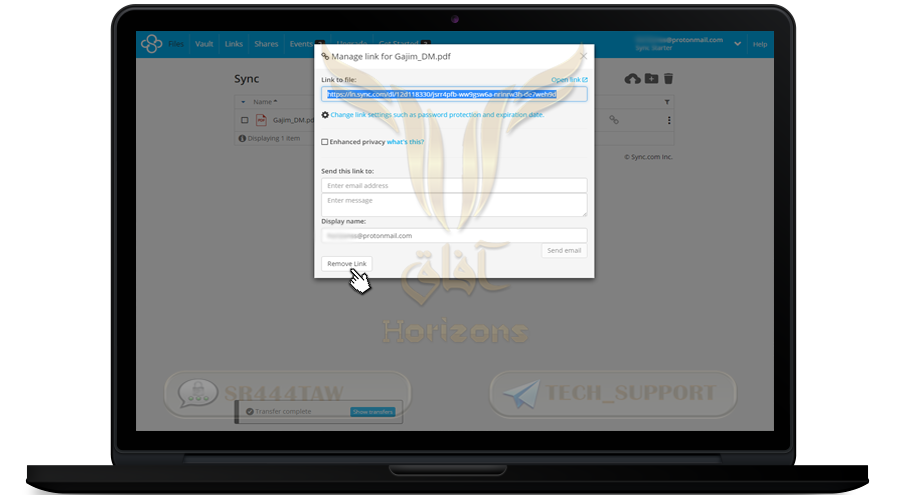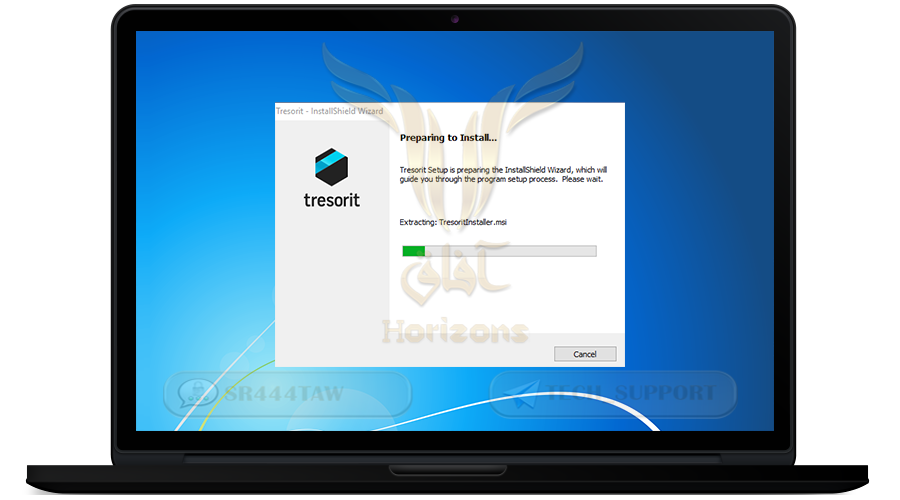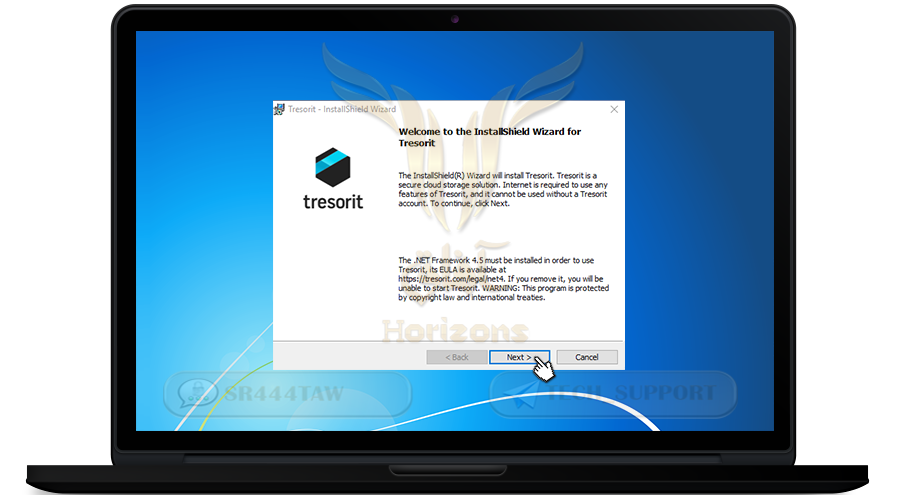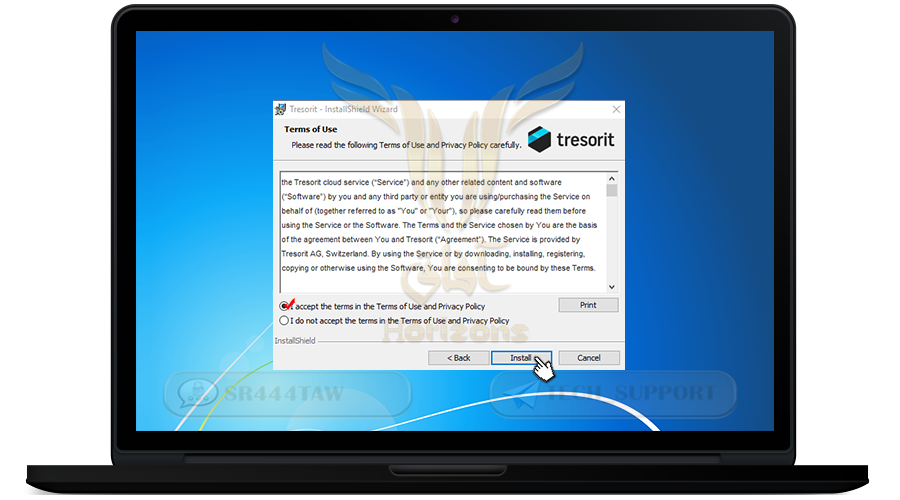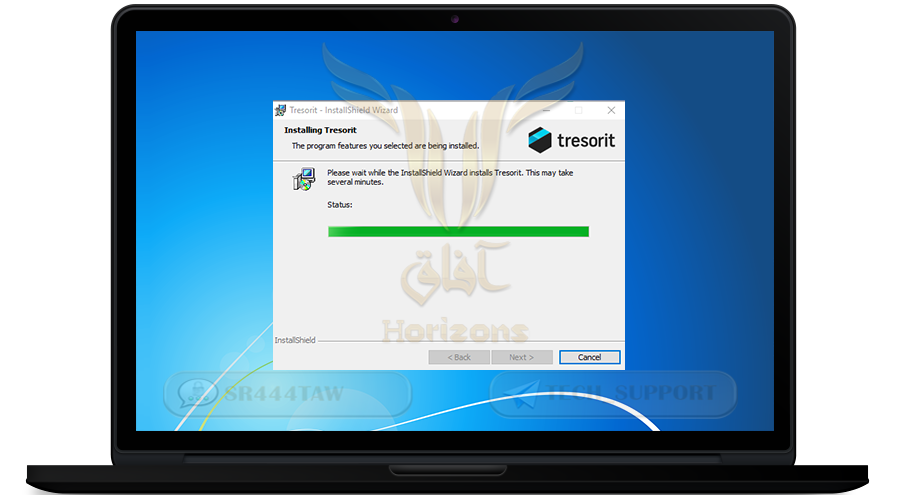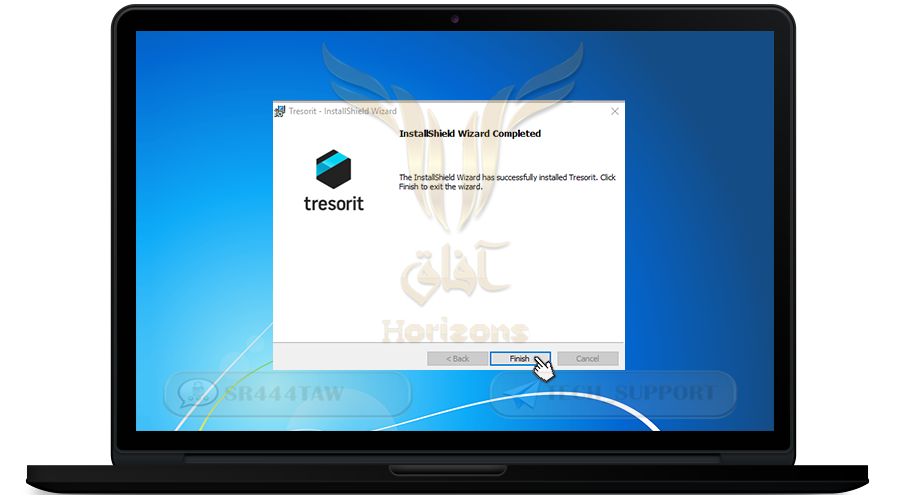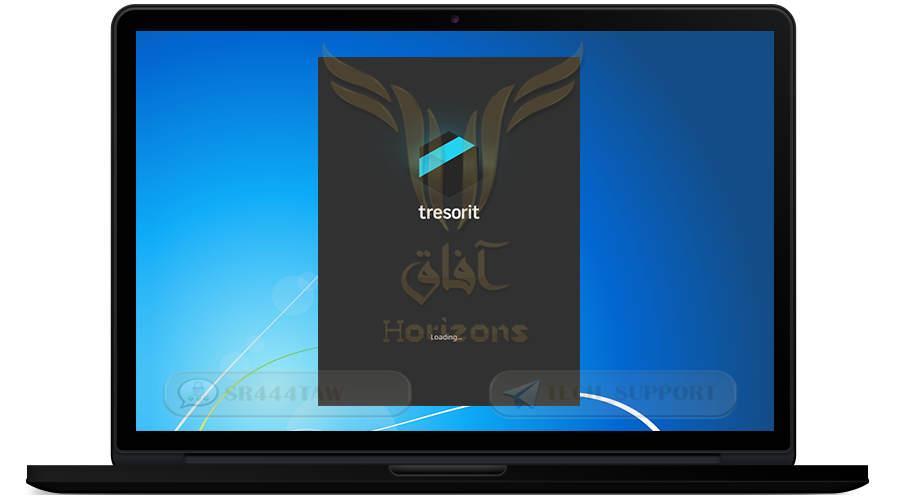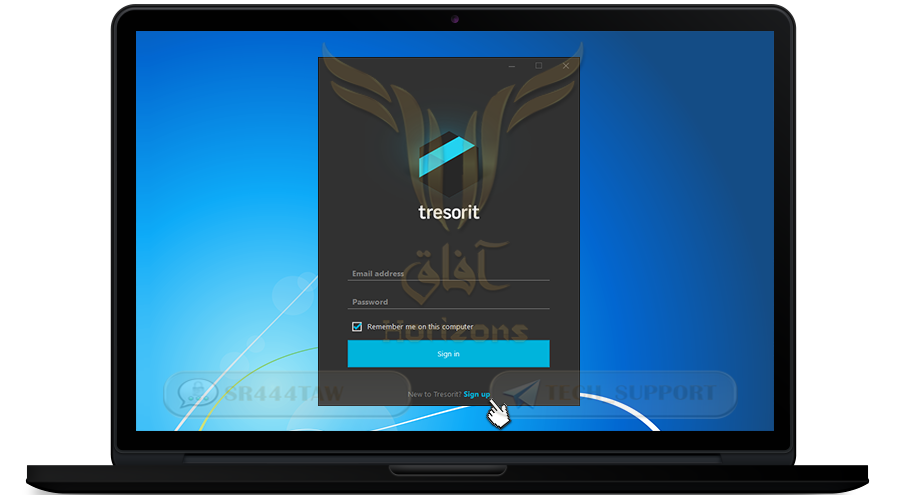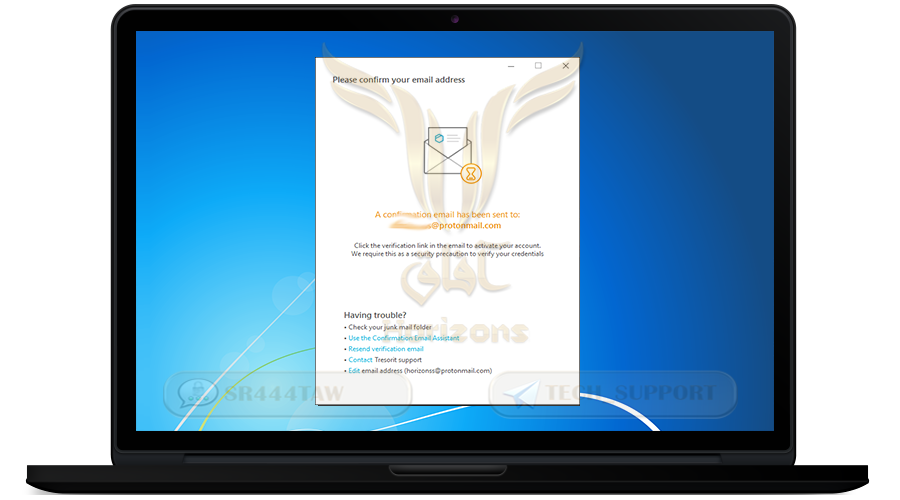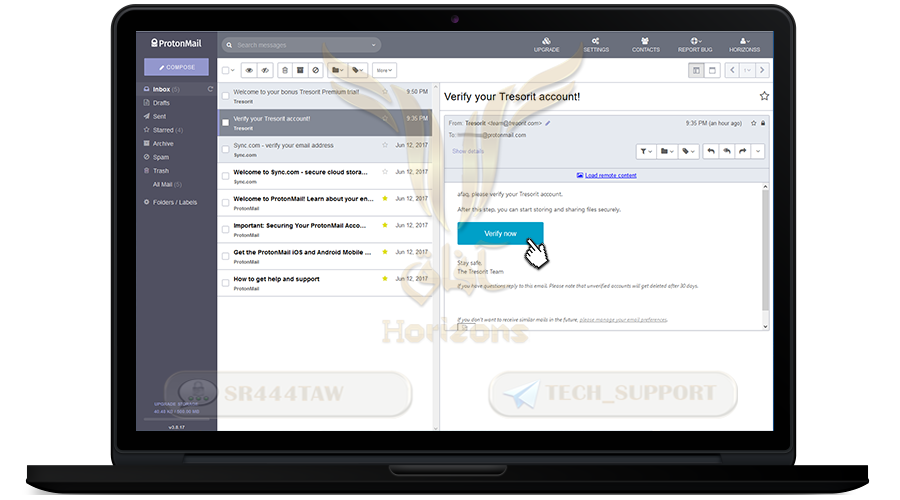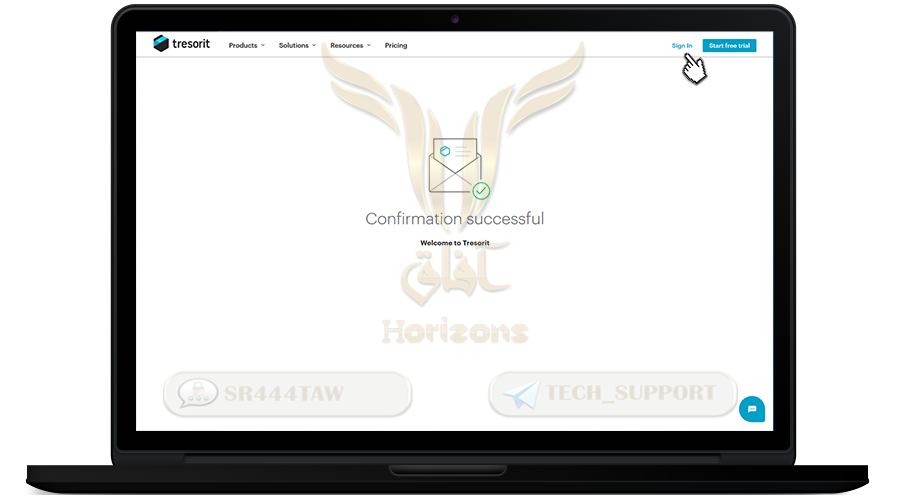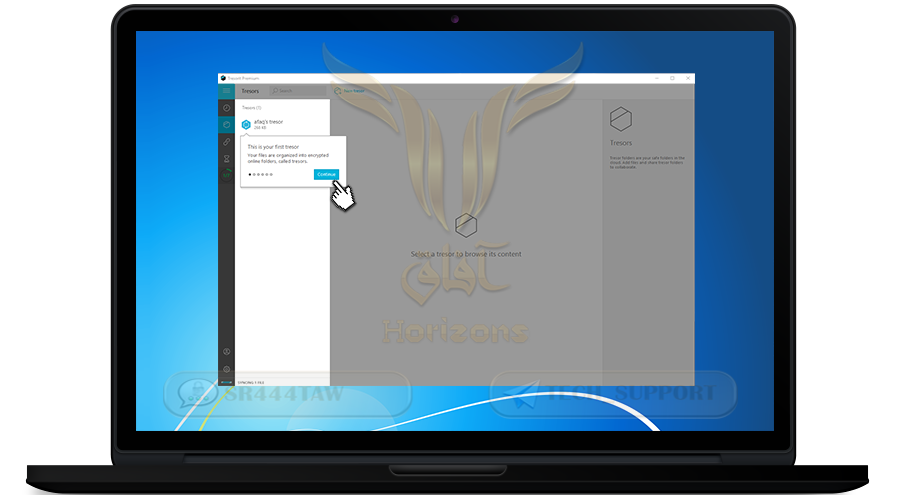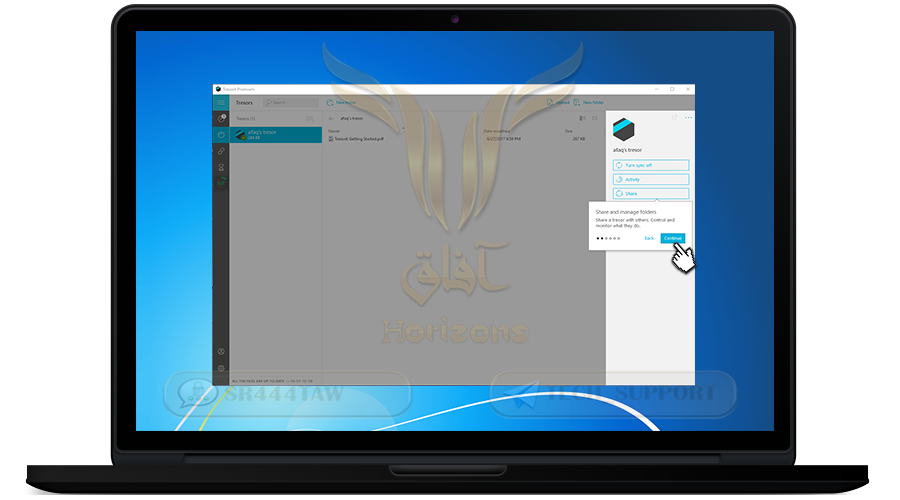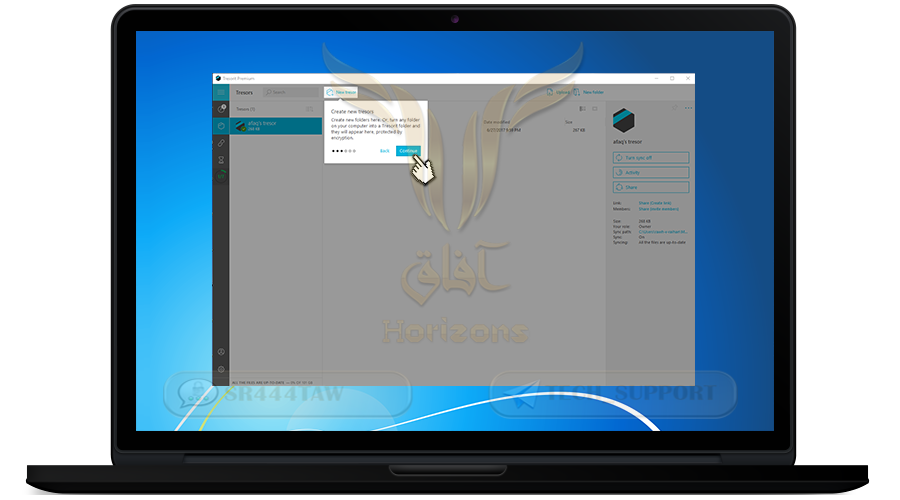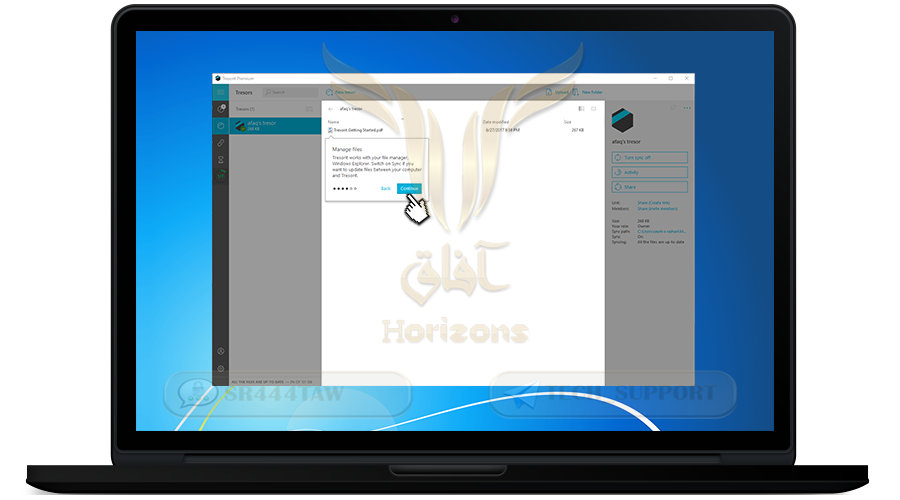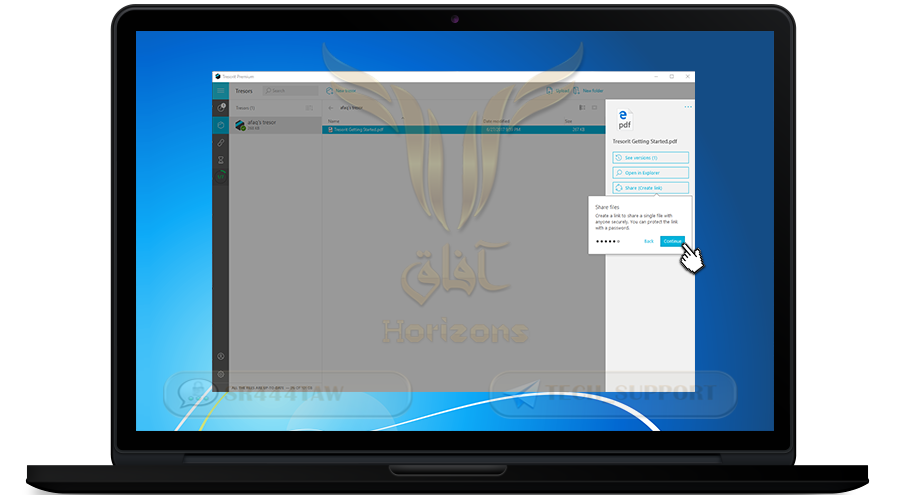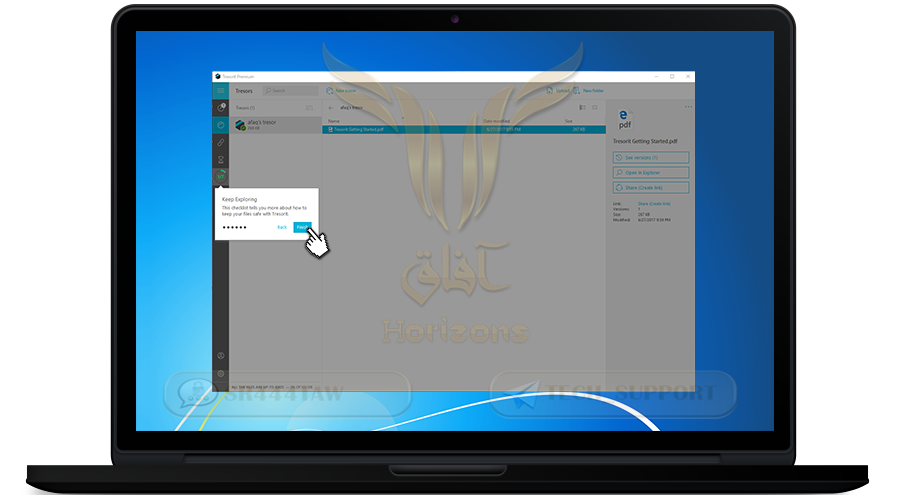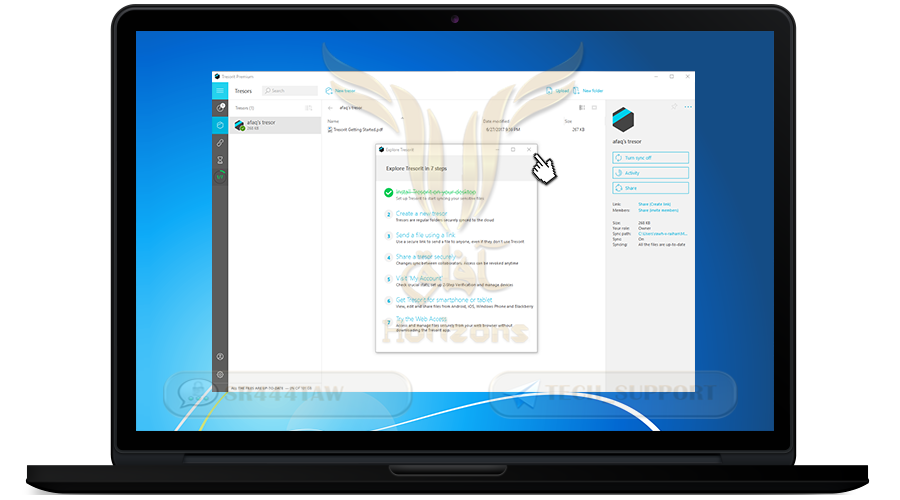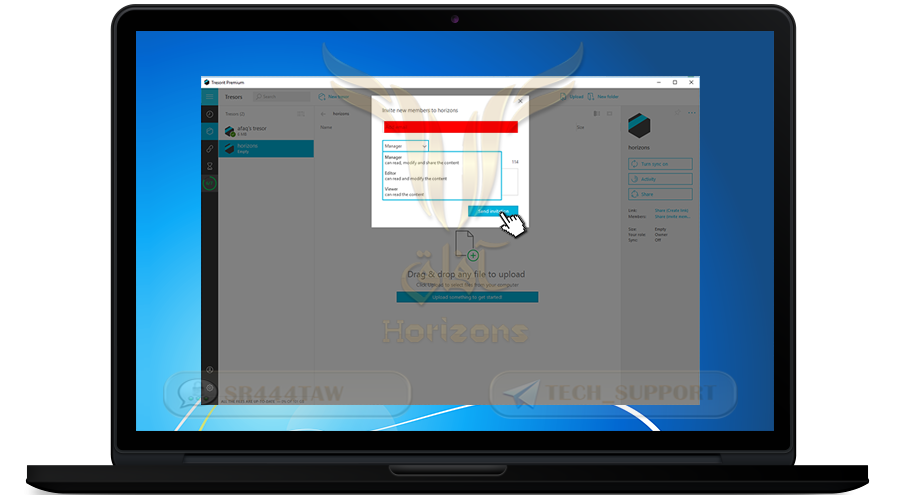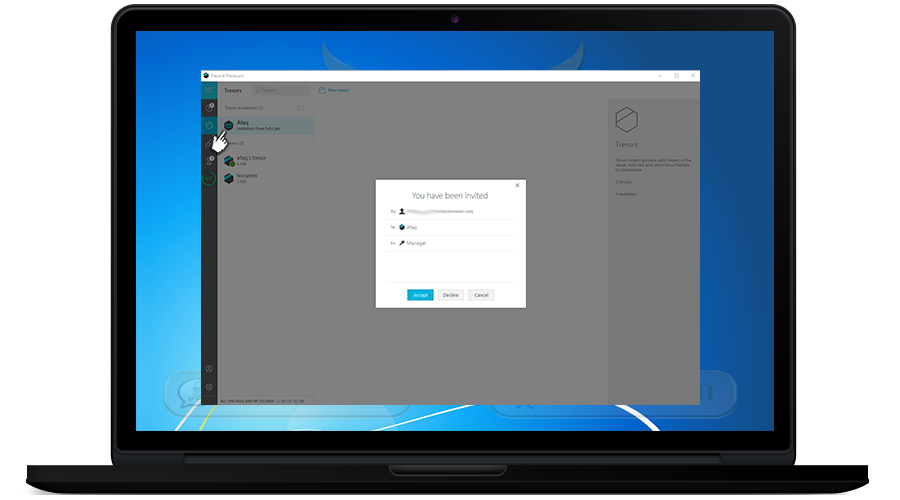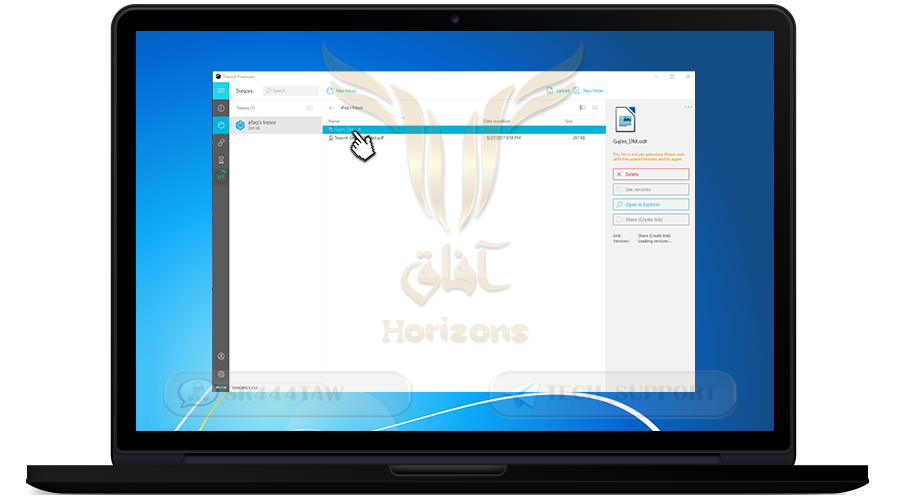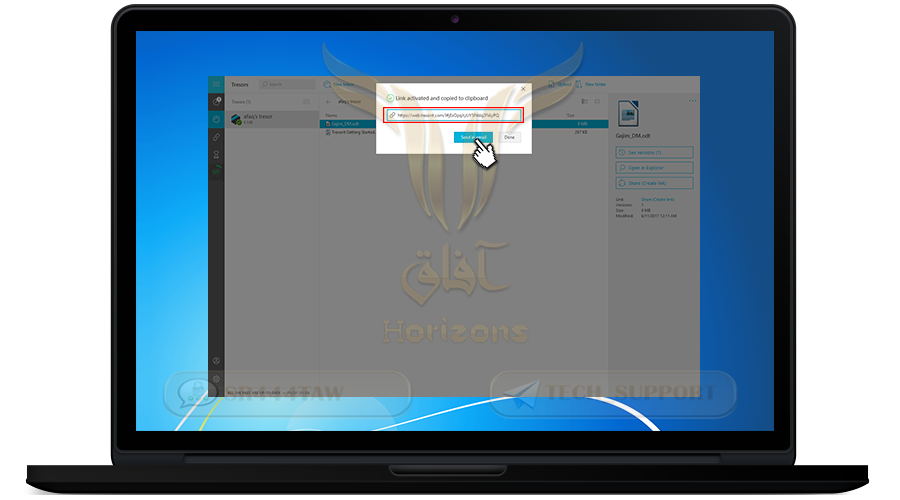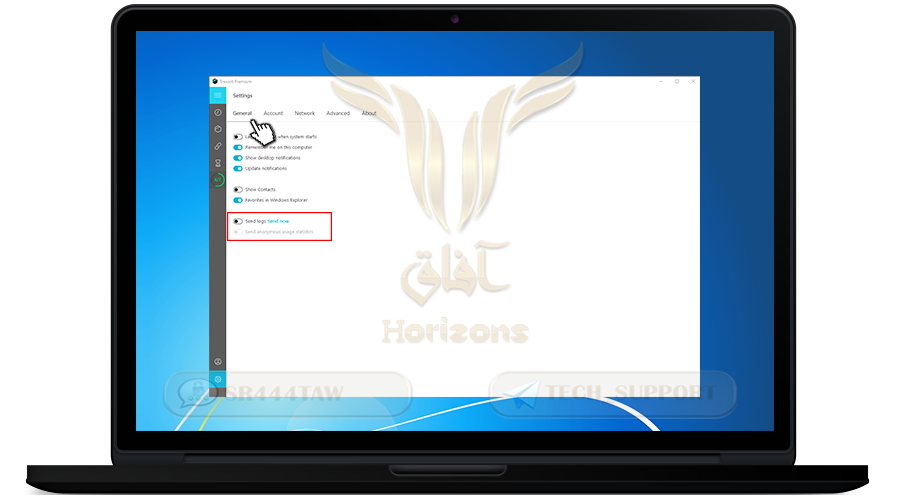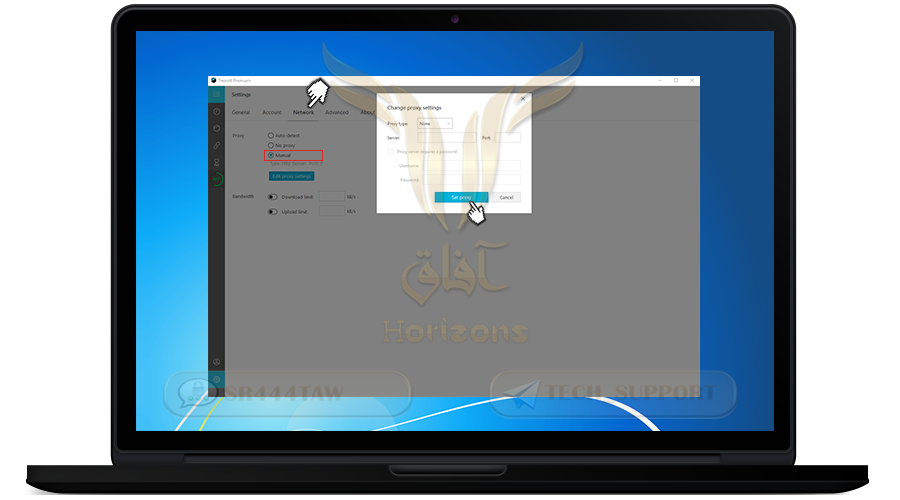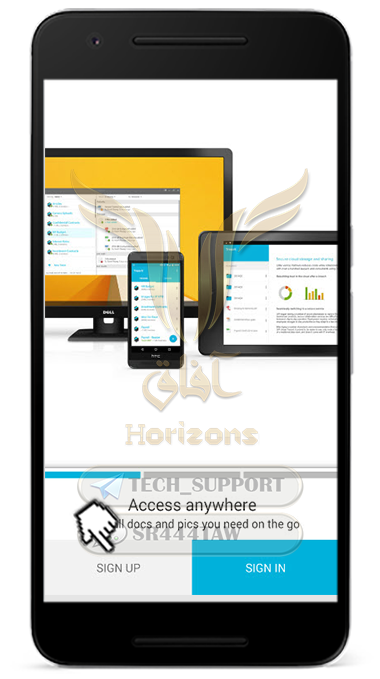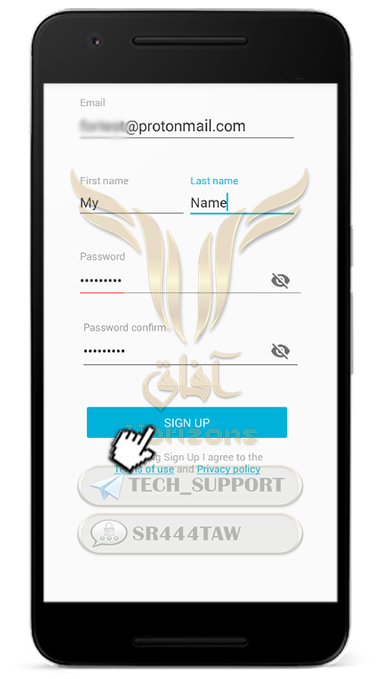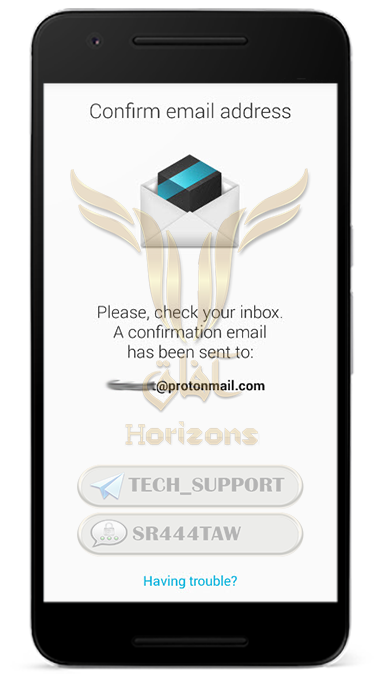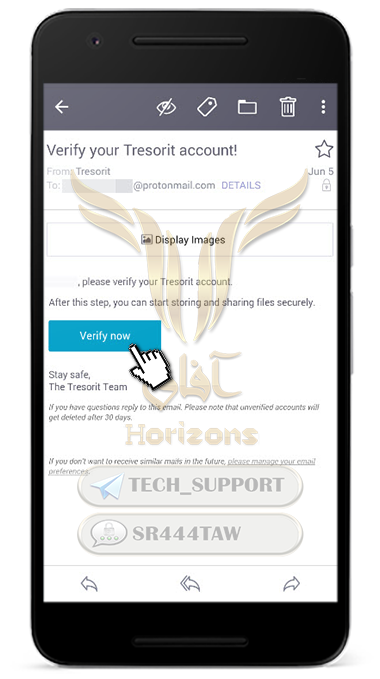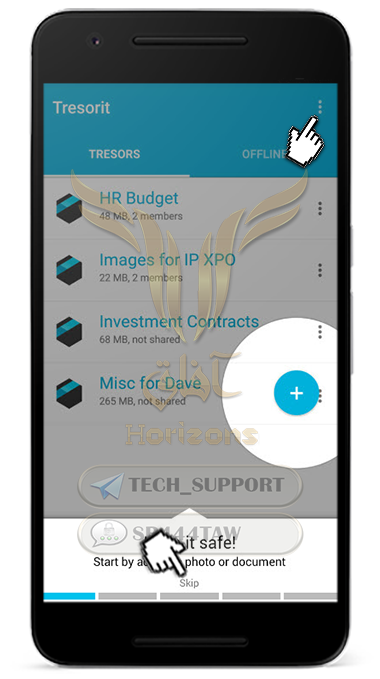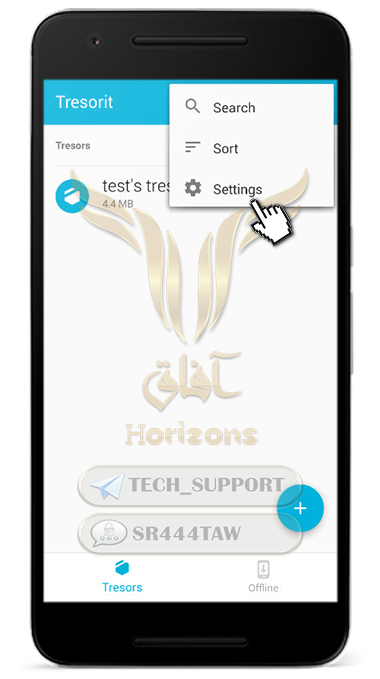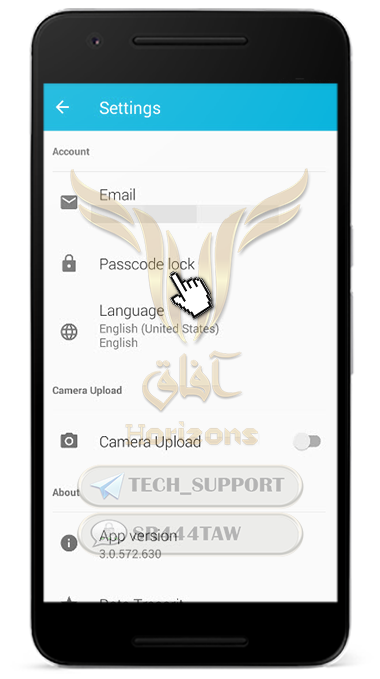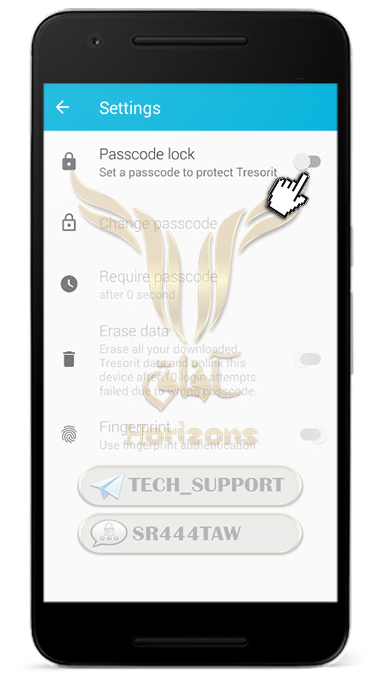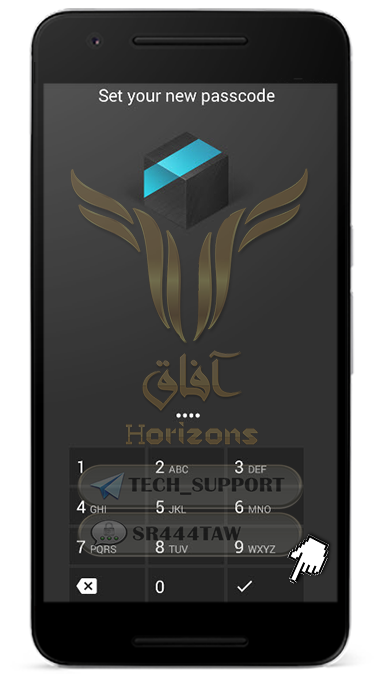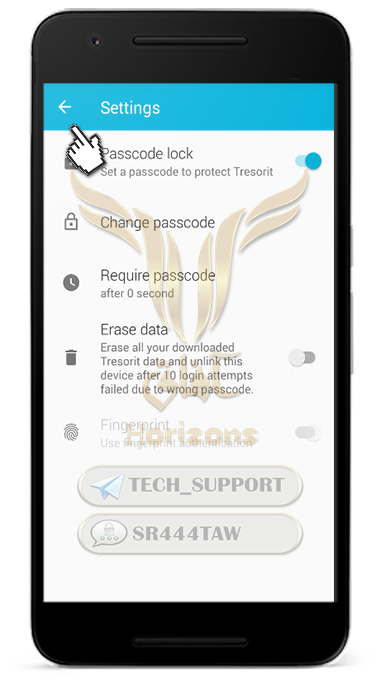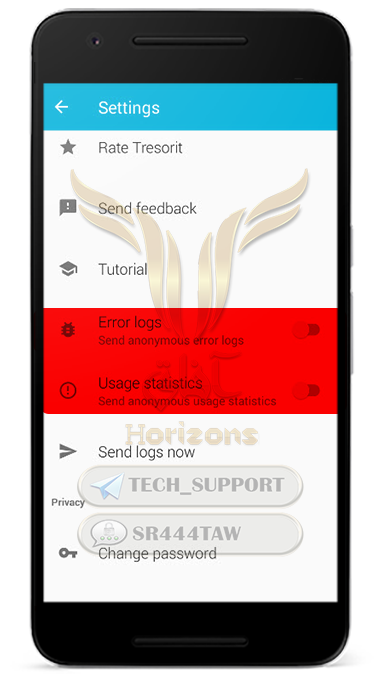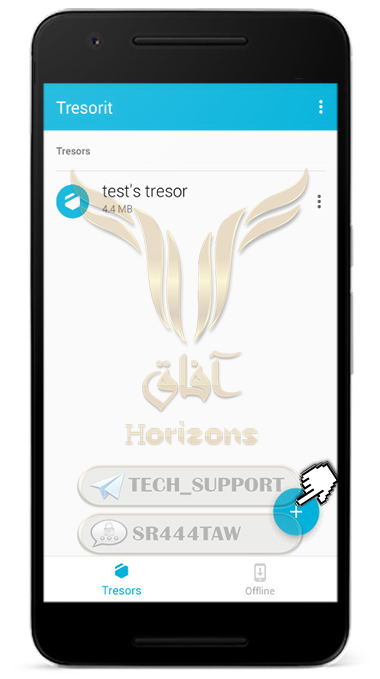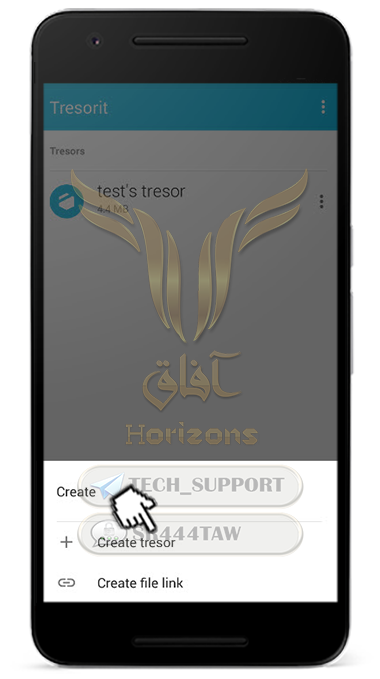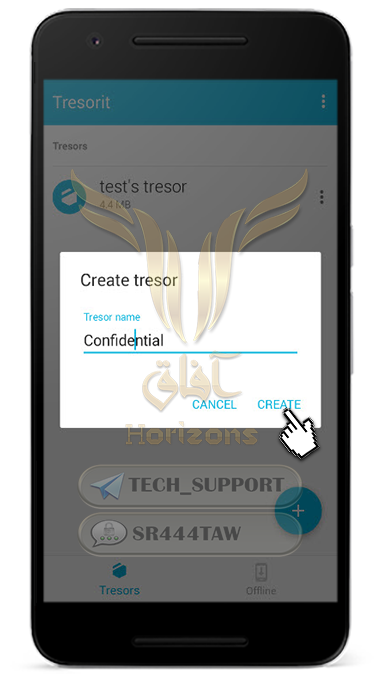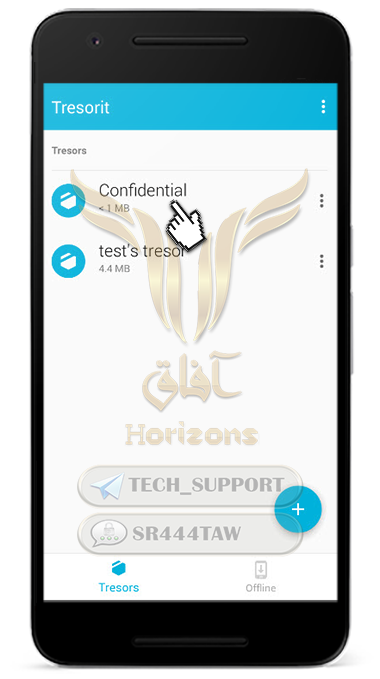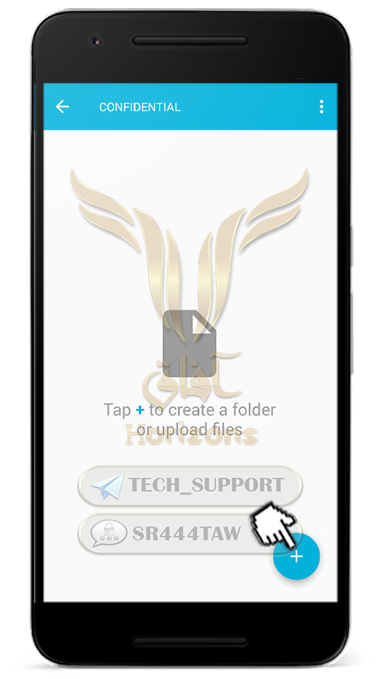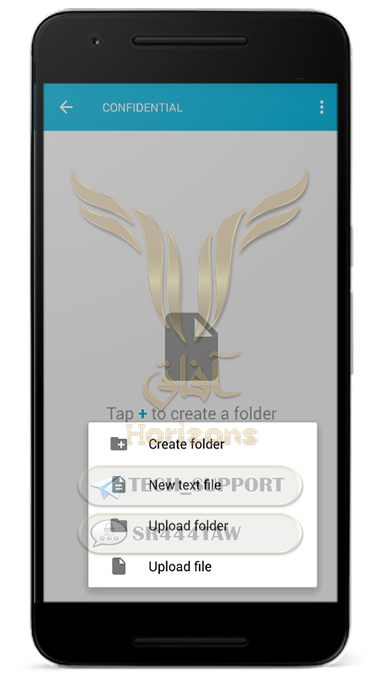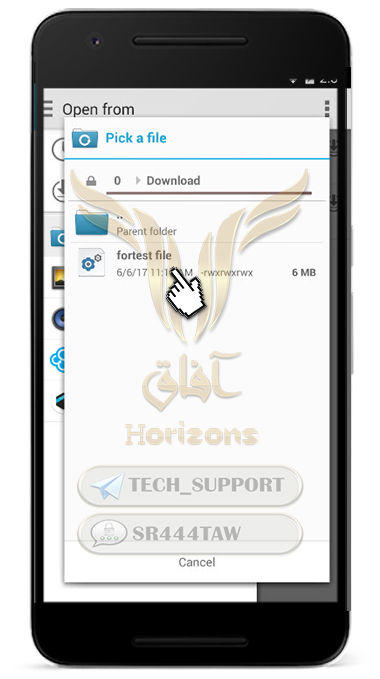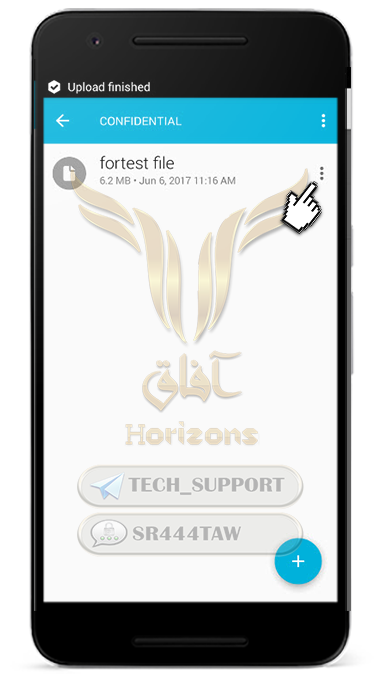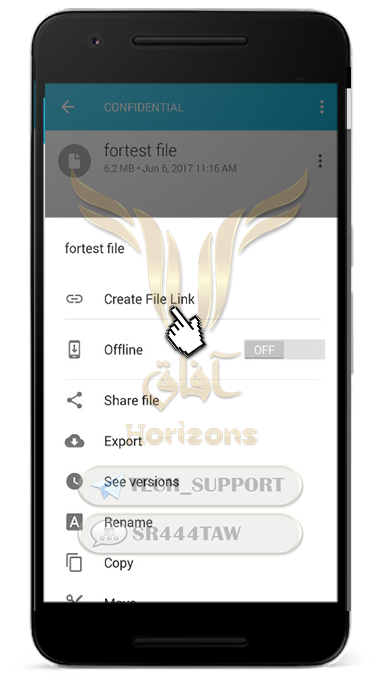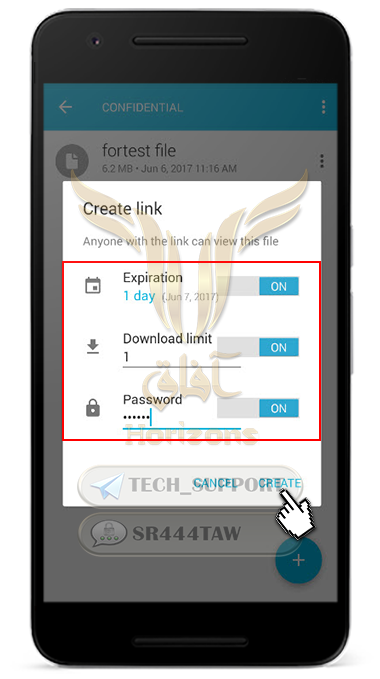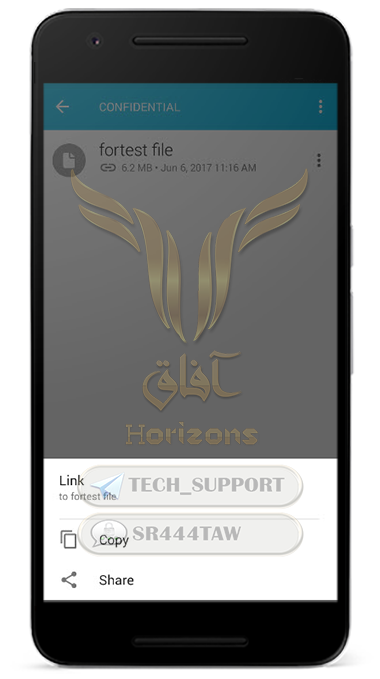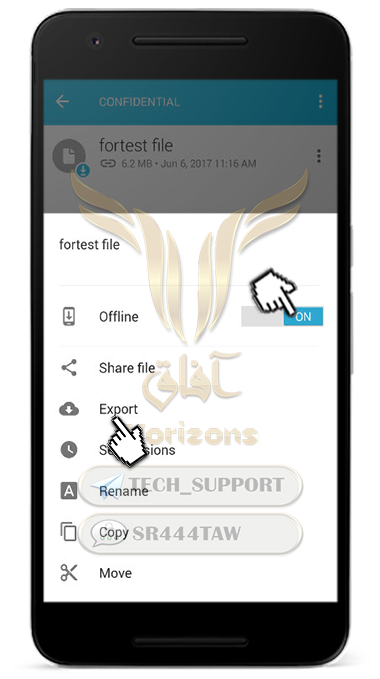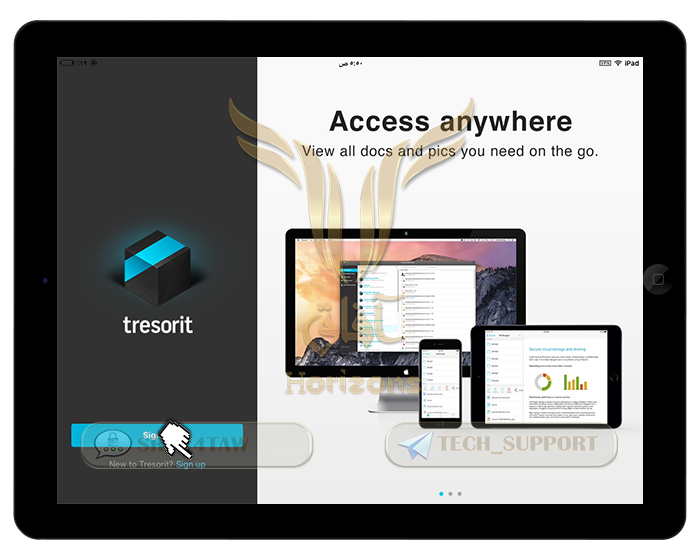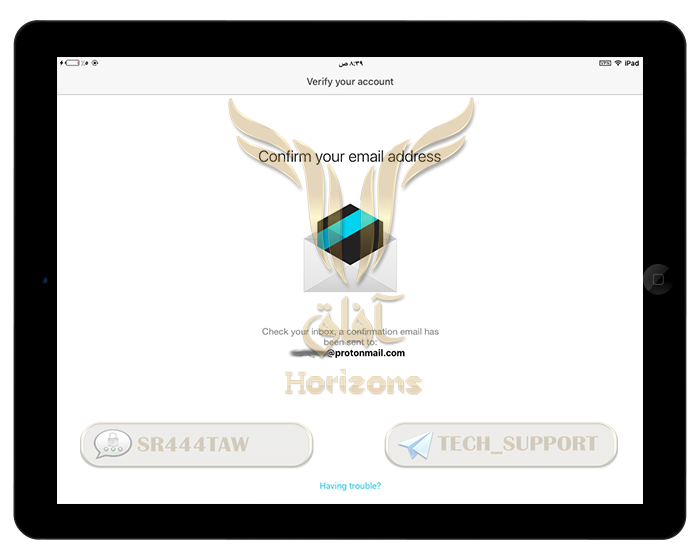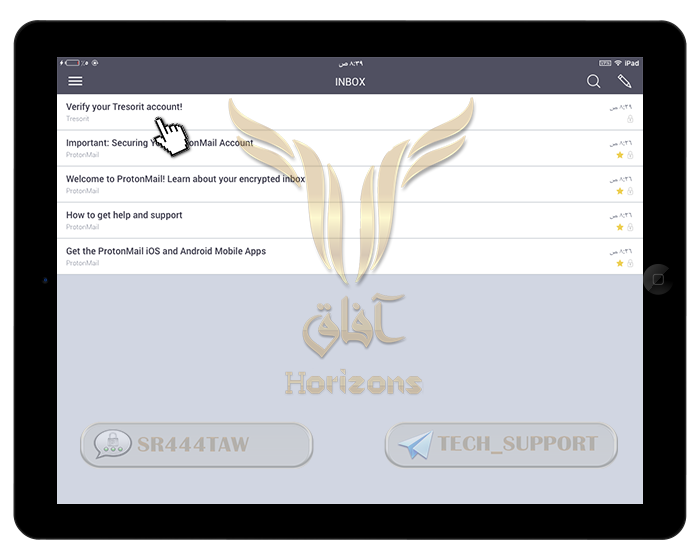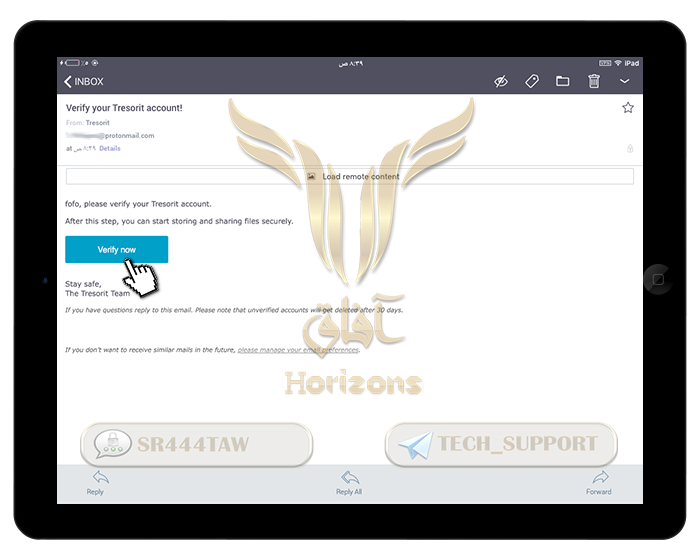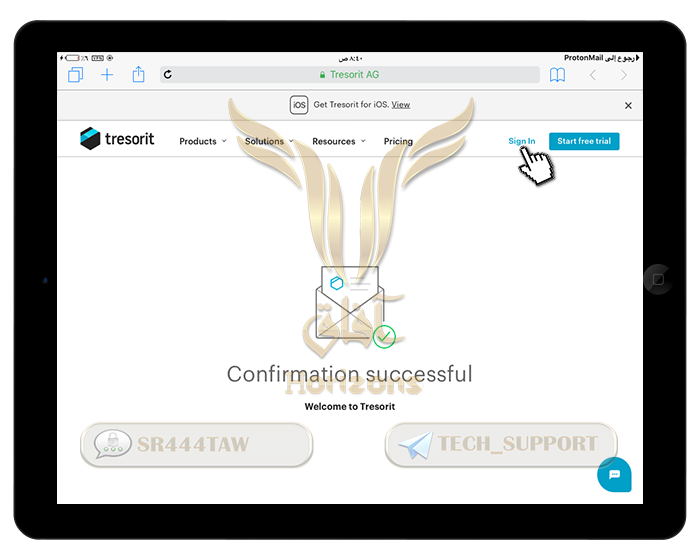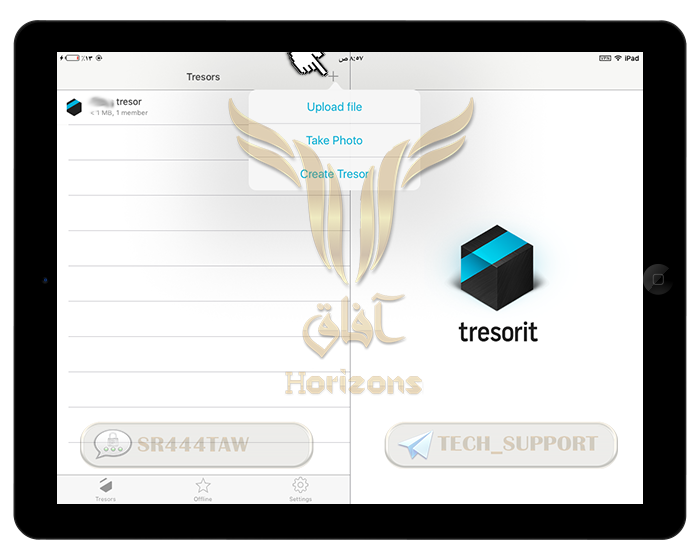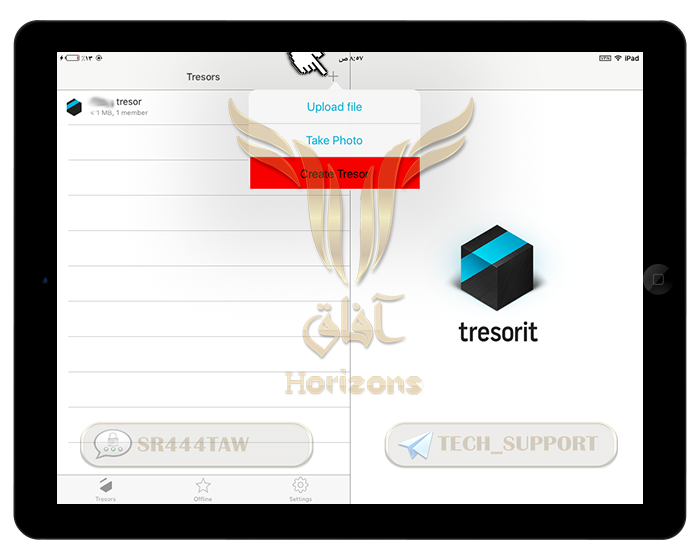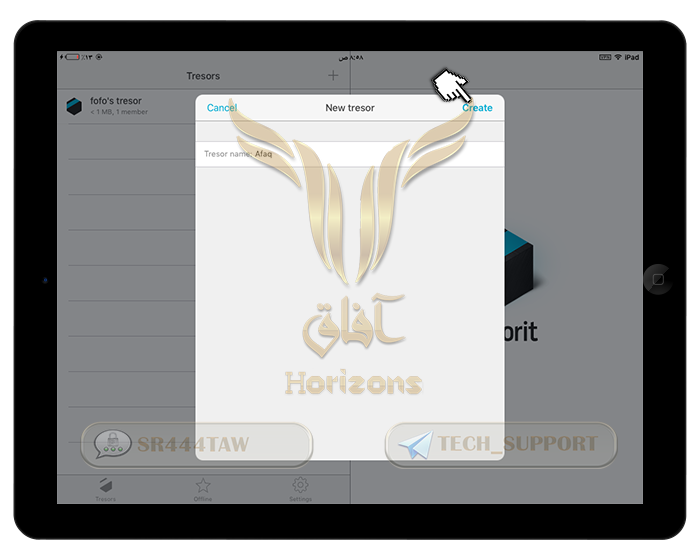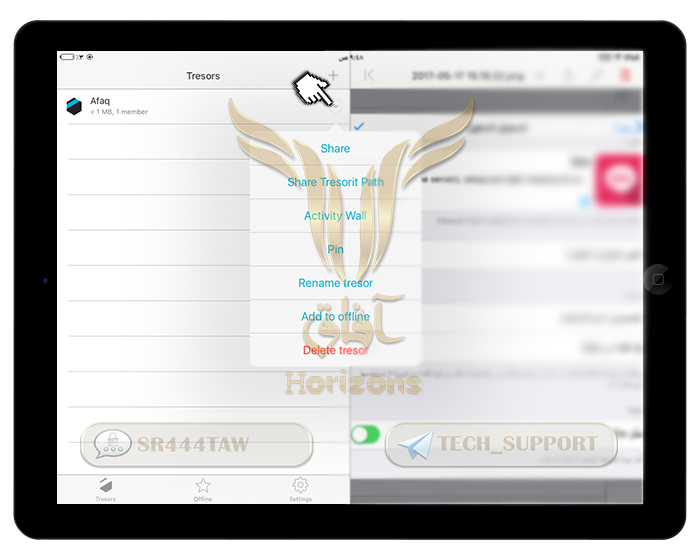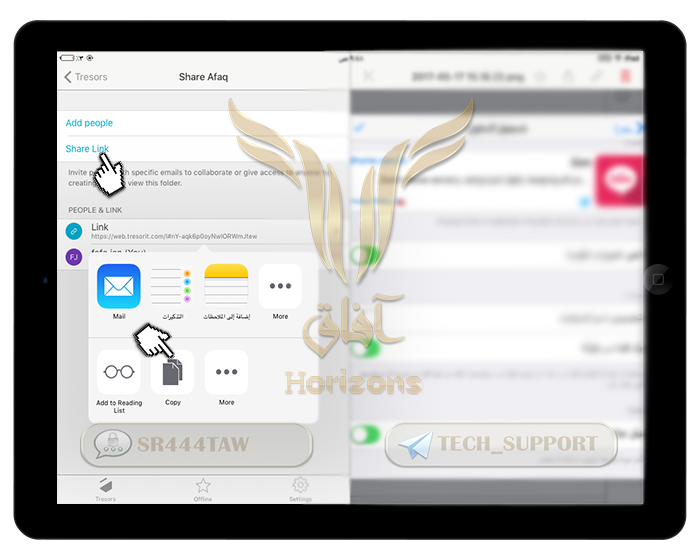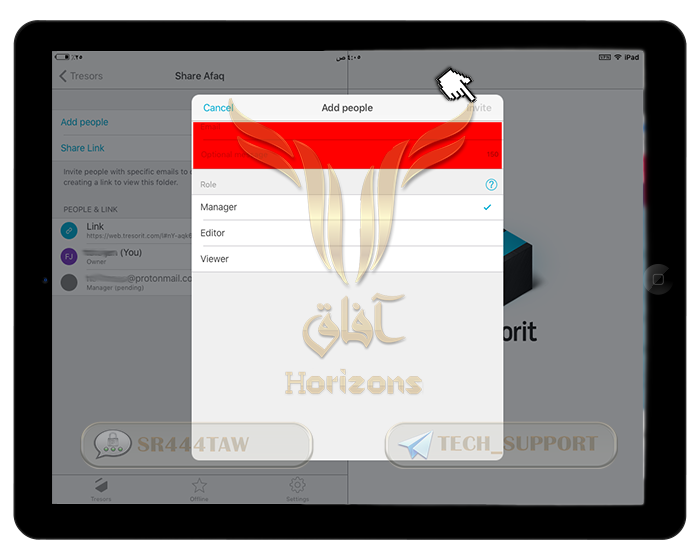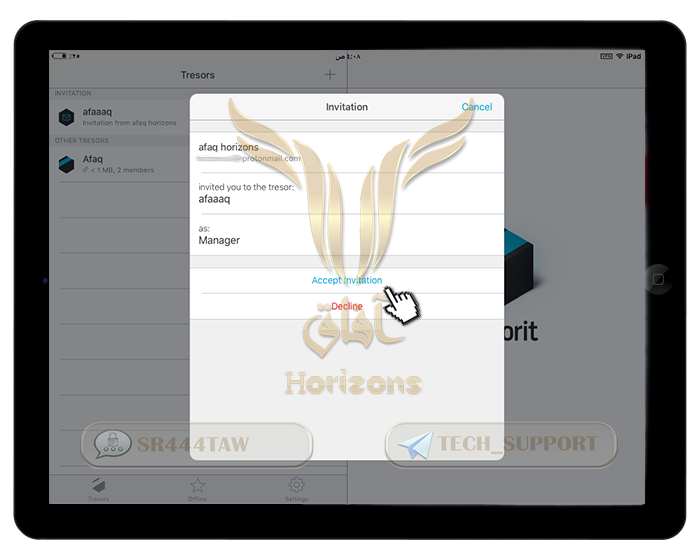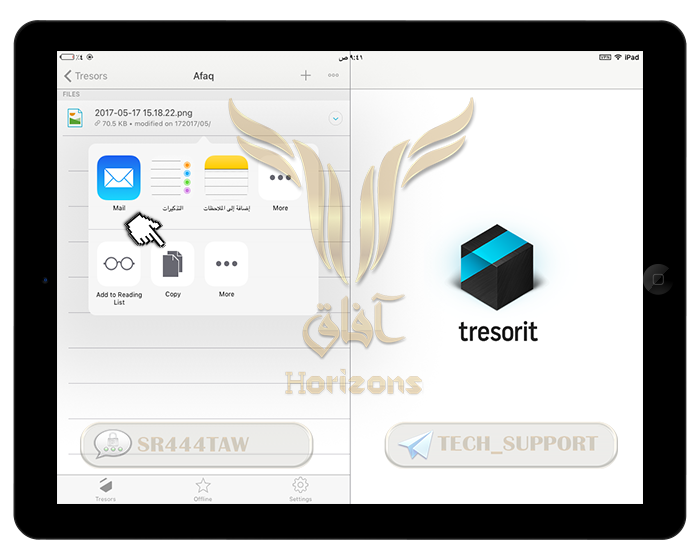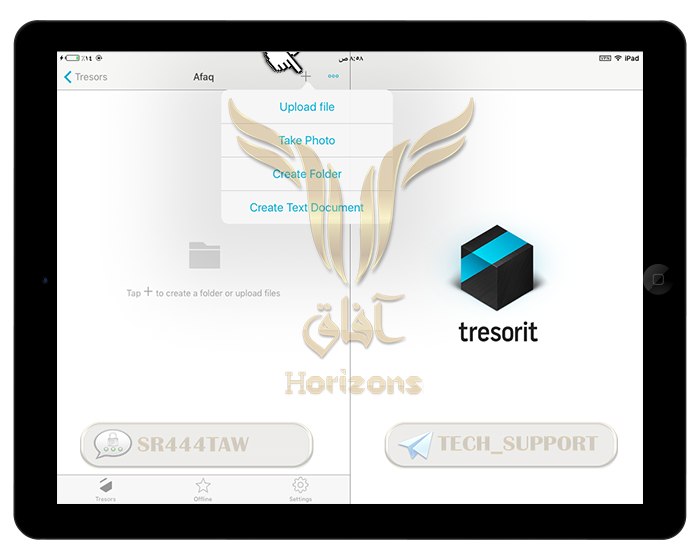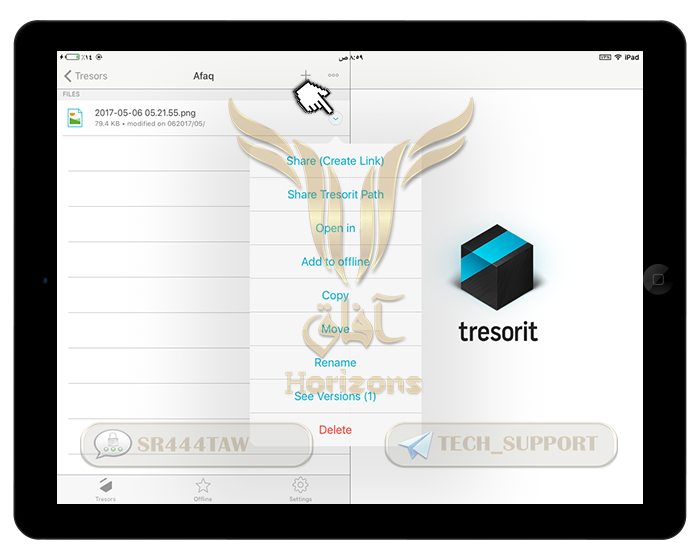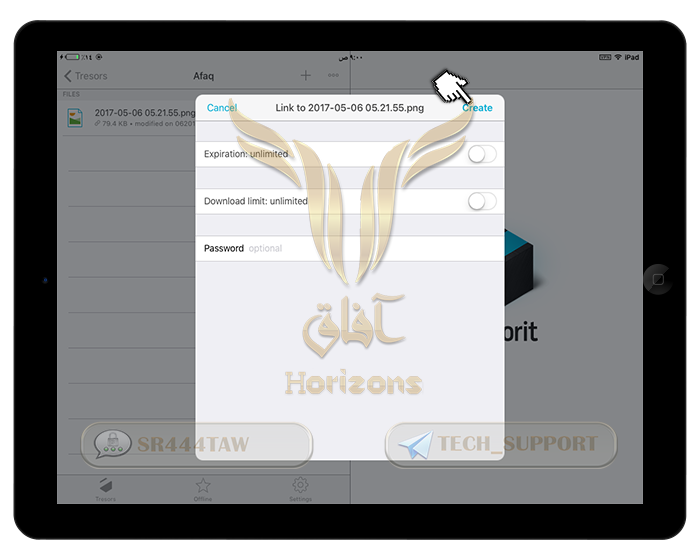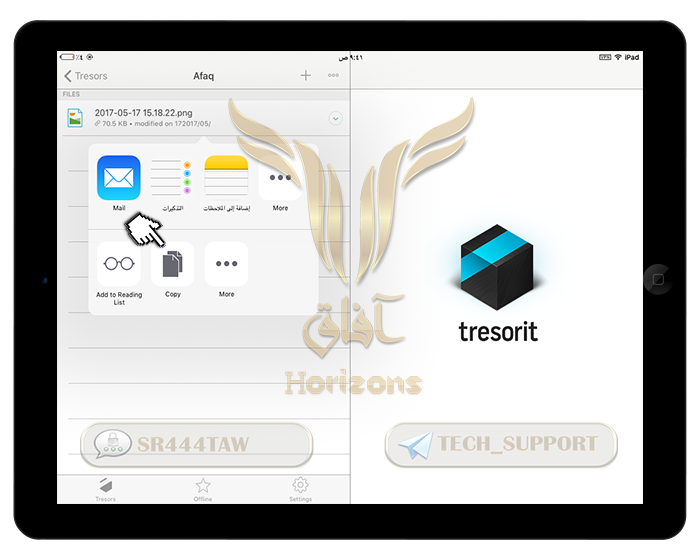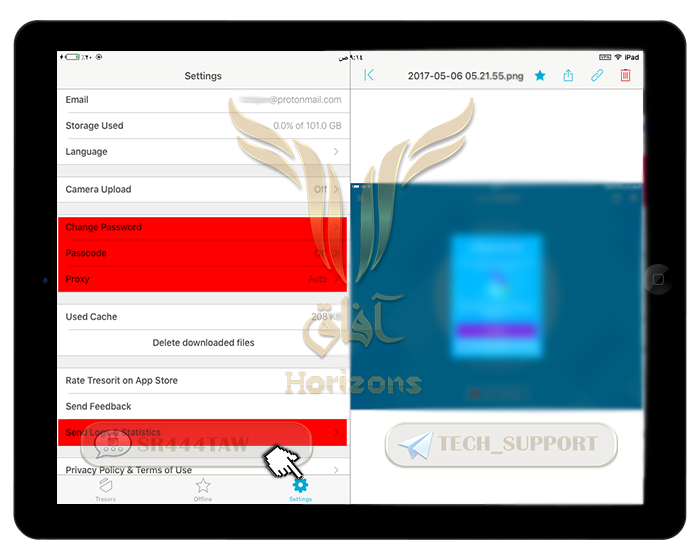الحمدلله معز الاسلام بنصره ومذل الشرك بقهره ومصرف الامور بأمره ومستدرج الكافرين بمكره الذي قدر الايام دولا بعدله وجعل العافية للمتقين بفضله والصلاة والسلام على من أعلى الله منار الاسلام بسيفه وعلى اله وصحبه ومن تبعهم باحسان الى يوم الدين اما بعد ..
التخزين السحابي هو عبارة عن خدمة تقدمها بعض الشركات لتمكنك من تخزين ملفاتك على خوادم على الشبكة العنكبوتية والوصول إليها حيمنا تحتاج اليها في أي وقت ومن أي مكان دون الحاجة للإحتفاظ بها على القرص الصلب الخاص بك. ولكن للأسف قليلا من هذه الشركات فقط هي التي تمنحك الخصوصية ولا تشارك معلوماتك او الملفات التي قمت بتخزينها مع أي جهات أخرى سواء حكومية او دعائية
أهم الشركات التي تقدم خدمات تخزين سحابي للحفاظ علي خصوصية المستخدمين :
◂Sync.com
◂Tresorit
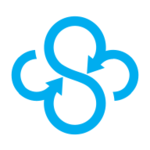
Sync.com
هي شركة مقرها وخوادمها في كندا. تحافظ الشركة على خصوصيتك بشكل شبه كامل حيث انها تعمل بنظام إنعدام المعرفة Zero-Knowledge حيث ان الشركة لا تمتلك مفاتيح التشفير الخاصة بك، انت فقط من يملكها ولايستطيع أحد الإطلاع على ملفاتك سوى أنت .وتعمل بنظام التشفير من الطرف الى الطرف الآخر End-To-End Encryption كما تمنح الشركة المستخدم مساحة 5 جيجا مجانا لرفع الملفات من خلالها . يمكنك التسجيل في خدمة Sync من خلال المتصفح والتطبيق الذي يتوفر لانظمة ويندوز - ماك - اندرويد - ios ، لكن تطبيقات خدمة Sync لاتدعم انشاء ومشاركة روابط الملفات الا من خلال المتصفح
《 شرح التسجيل في خدمة Sync من المتصفح 》
❍ لتحميل تطبيق Sync لويندوز وماك اضغط هنا
❍ للتسجيل من خلال المتصفح ادخل الى هذا الرابط sync.com المتصفح
❍ اضغط على Free signup

❍ ادخل بيانات التسجيل
البريد الالكتروني
كلمة المرور
تأكيد كلمة المرور
❍ ثم اضغط Createaccount
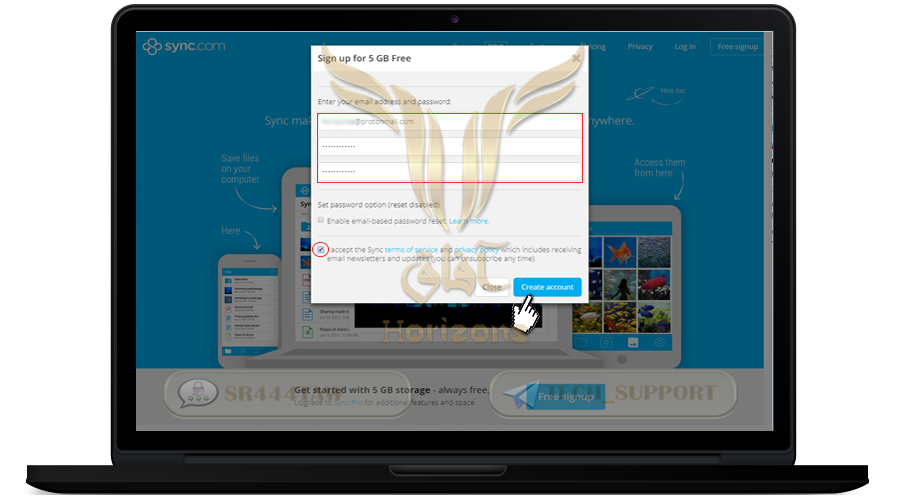
❍ الان اذهب الى بريدك وستجد رسالة تأكيد
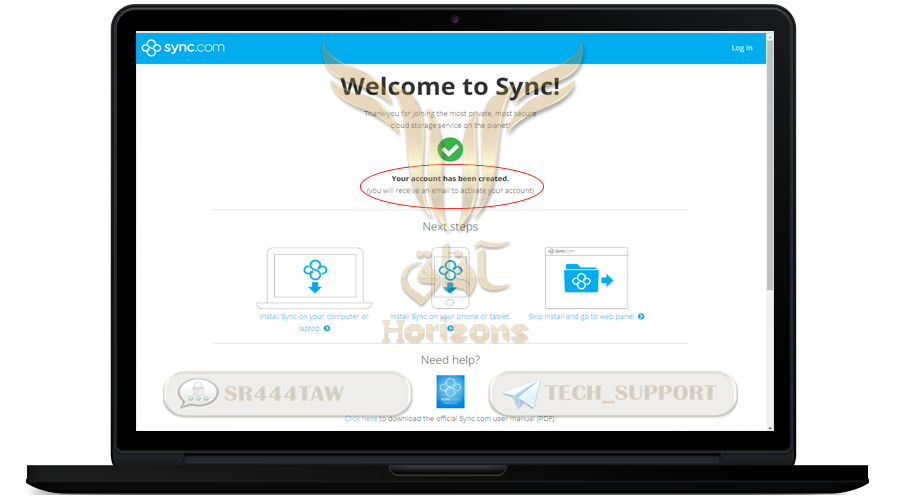
❍ اضغط على verify Email
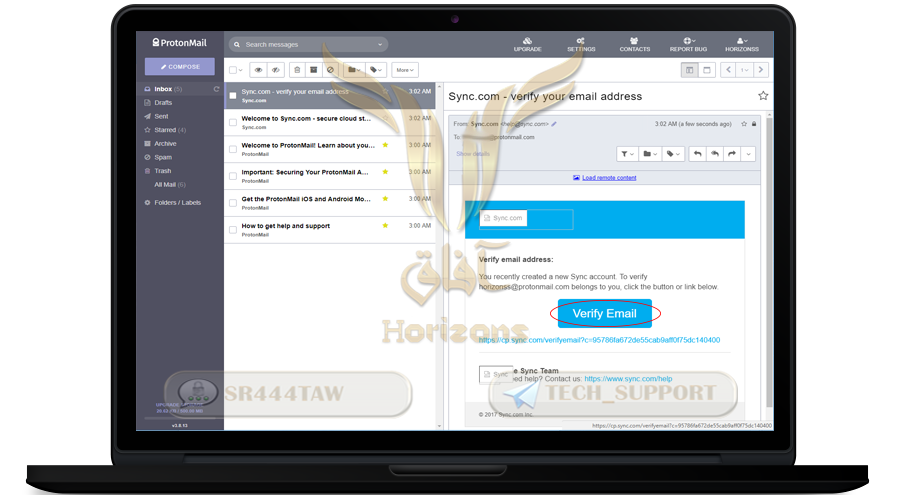
❍ ادخل البريد الالكتروني وكلمة المرور
❍ ثم اضغط log in
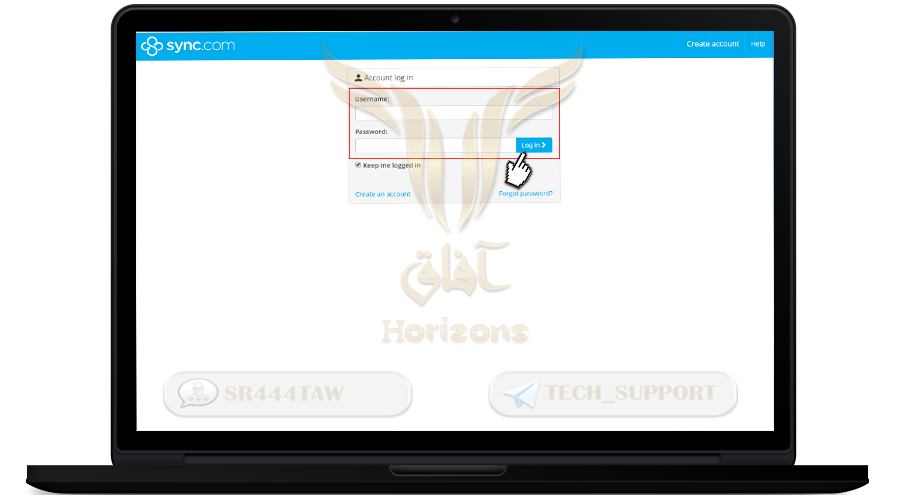
❍ اضغط على السهم الموجود بالاعلى واخترAccount Settings
❍ ثم اختر Security
❍ وستظهر امامك عدة خيارات
Password Recovery | استعادة كلمة المرور
Password Hint | تذكير بكلمة المرور
Two-Factor Authentication |
Automatic Logout | تسجيل خروج تلقائي
Change Username | تغيير اسم المستخدم
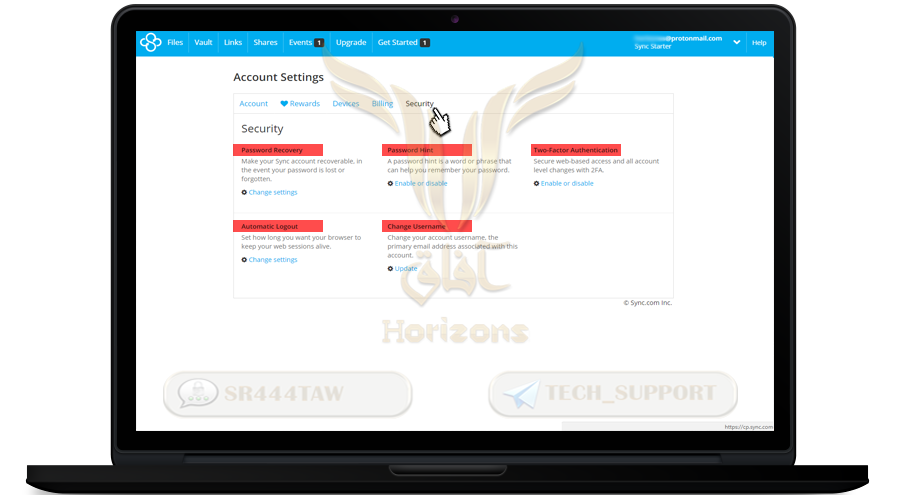
❍ عد الى واجهة البرنامج وستجد 3 ايقونات
لرفع الملف
لانشاء مجلد جديد
لحذف الملفات
❍ قم برفع الملف من خلال الضغط على ايقونة السحابه
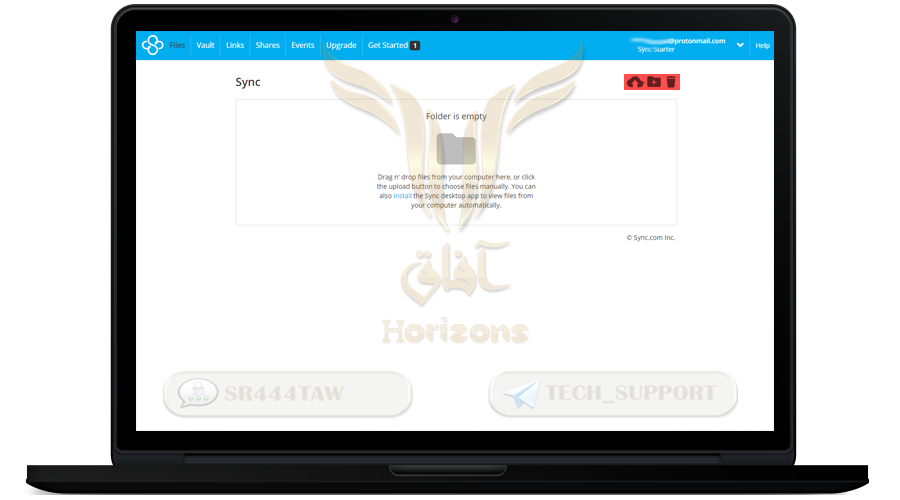
❍ اضغط على choose file
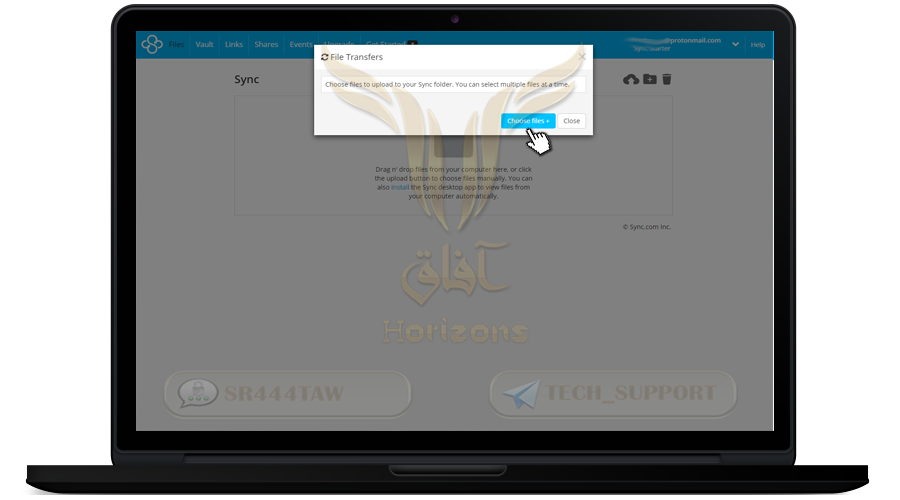
❍ ثم اخترالملف او الصوره واضغط open
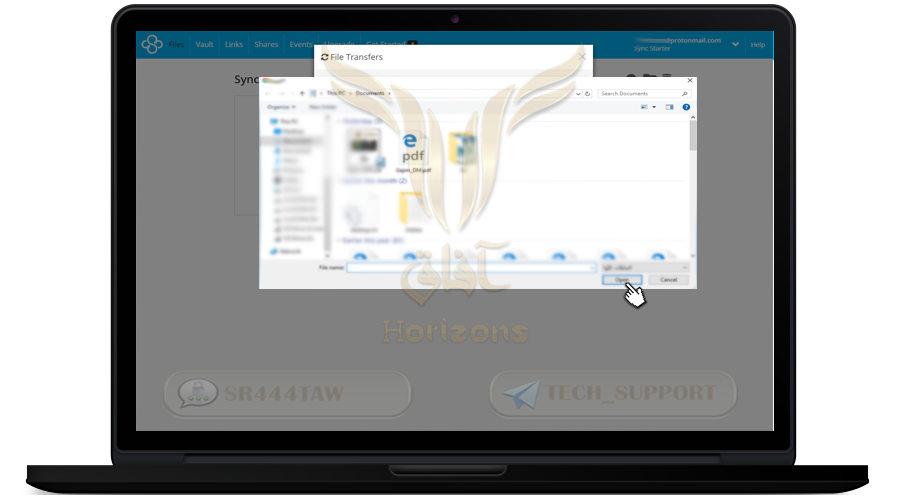
❍ جاري الرفع
استغفار
❍ اكتملت عملية الرفع
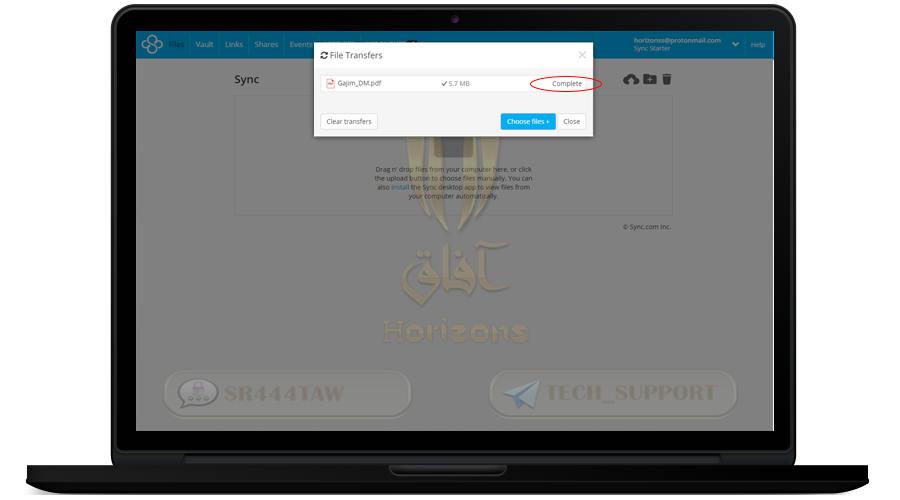
❍ اذا اردت مشاركة الملف او نشره مع الاصدقاء اضغط على Share
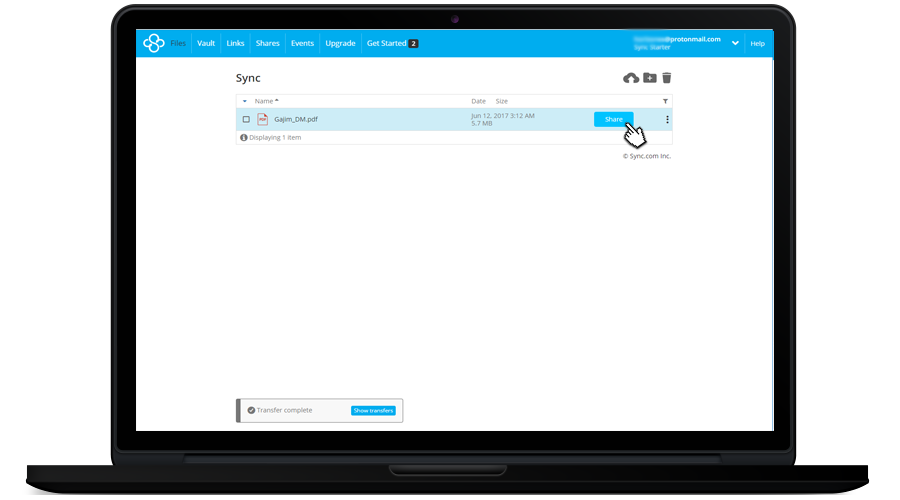
❍ وانتظر حتى يقوم بإنشاء رابط خاص بالملف
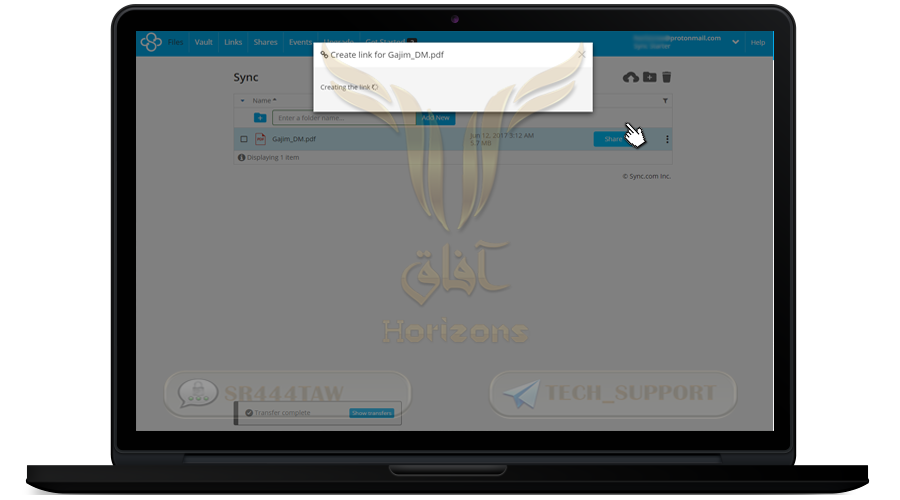
❍ هذا هوا رابط النشر
❍ يمكنك حذف الرابط من خلال الضغط على خيار Remove link
《 شرح التسجيل في خدمة Sync لاندرويد وايفون 》
❍ لتحميل تطبيق sync للاندرويد اضغط هنا
❍ لتحميل تطبيق sync للايفون اضغط هنا
❍ إضغط على or create a new account لإنشاء حساب جديد
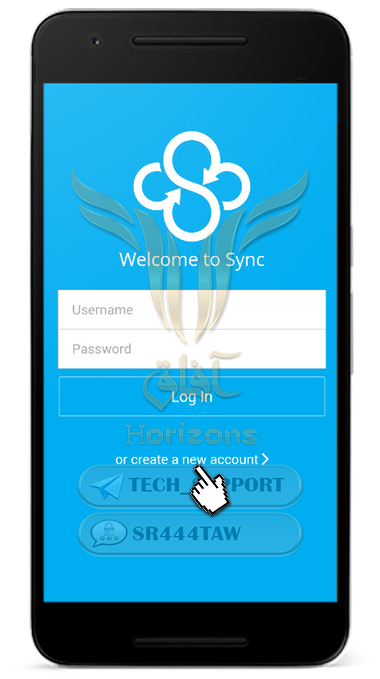
❍ ادخل بيانات التسجيل
البريد الالكتروني
كلمة المرور
تأكيد كلمة المرور
❍ ثم اضغط Create account
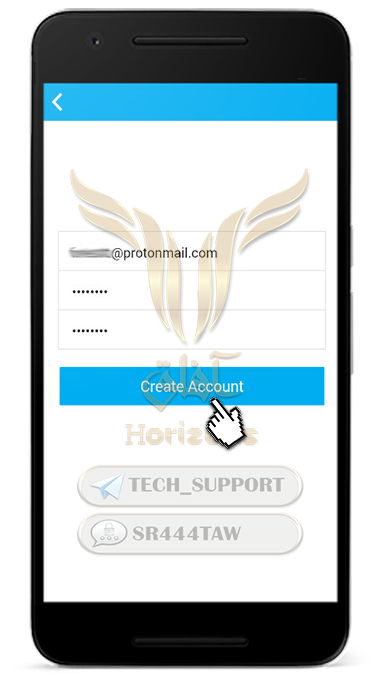
❍ الان اذهب الى بريدك وستجد رسالة تأكيد
❍ اضغط على verify Email
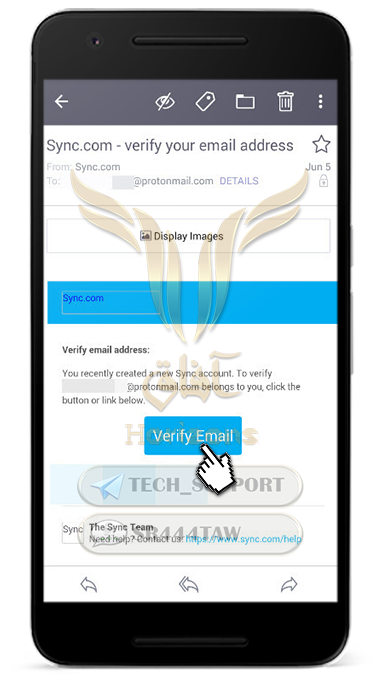
❍ سيطلب منك ادخال اسم المستخدم البريد الالكتروني وكلمة المرور
❍ بعد ادخالهما سيتم تسجيل الدخول تلقائيا الى تطبيق sync
❍ إضغط على الثلاث نقاط في الأعلى ثم Settings لضبط الإعدادات
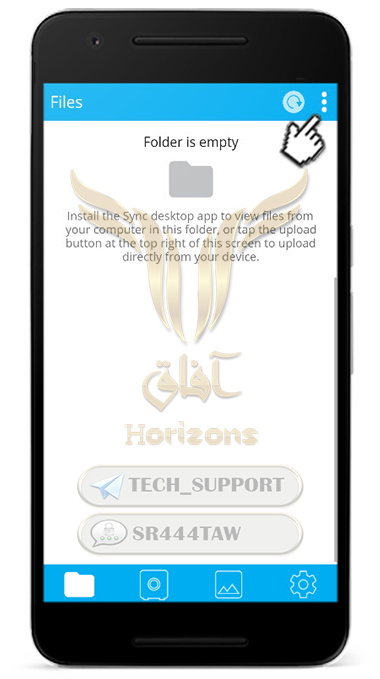
❍ إضغط على العلامة بجانب Passlock Code لضبط كلمة مرور للتطبيق
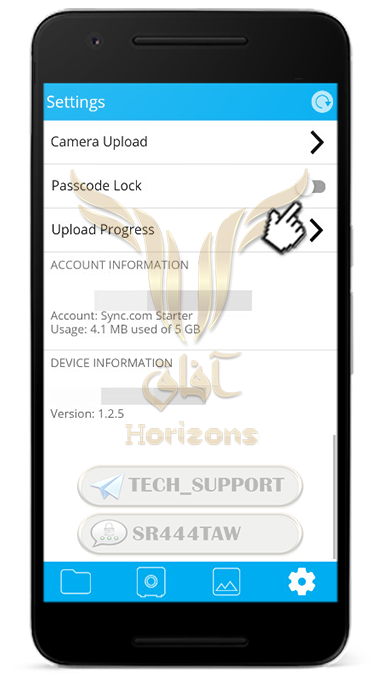
❍ قم بإدخال كلمة مرور مكونه من اربعة أرقام ثم قم بإعادة إدخالها مرة أخرى
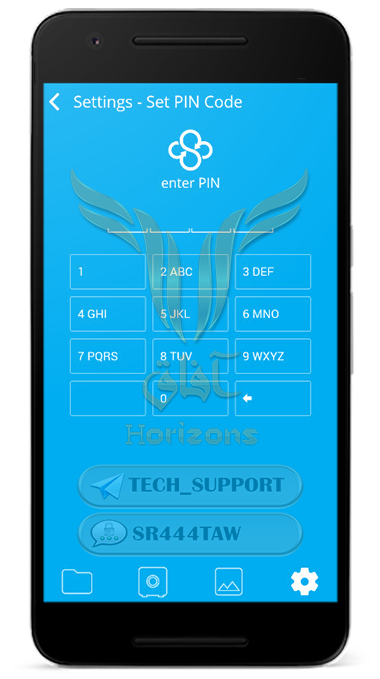
❍ قم بالعودة الى واجهة التطبيق الرئيسية واضغط على الخيار الثاني في الأسفل وهو الخزنة (Vault) لتقم برفع الملفات التي تريدها من جوالك
❍ إضغط على الثلاث نقاط في أعلى اليمين ثم Upload
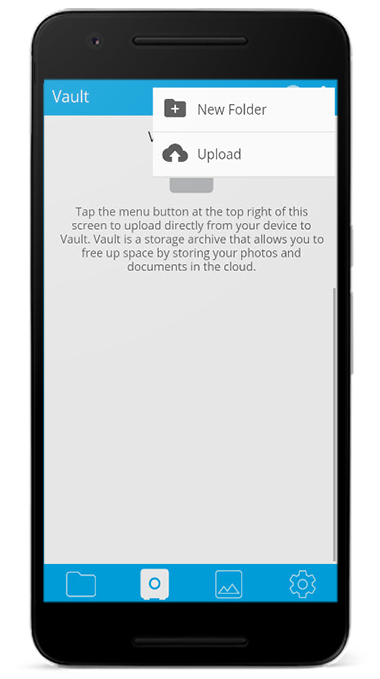
❍ قم بإختيار الملف الذي تريد
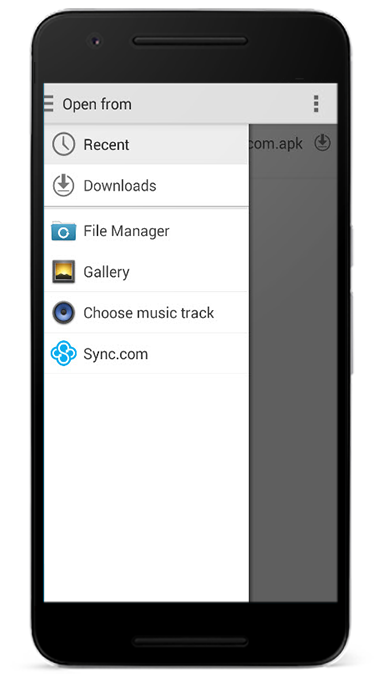
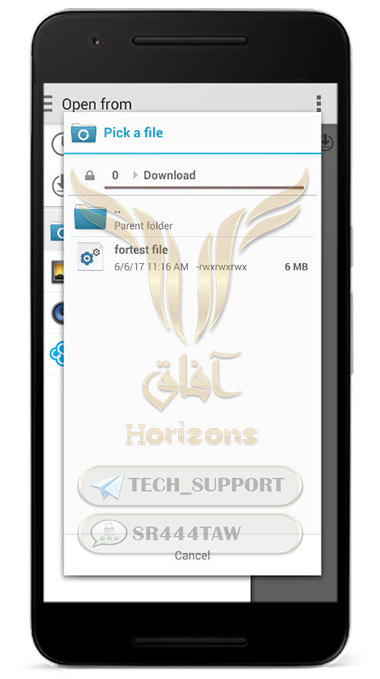
❍ جاري الرفع ... استغفار
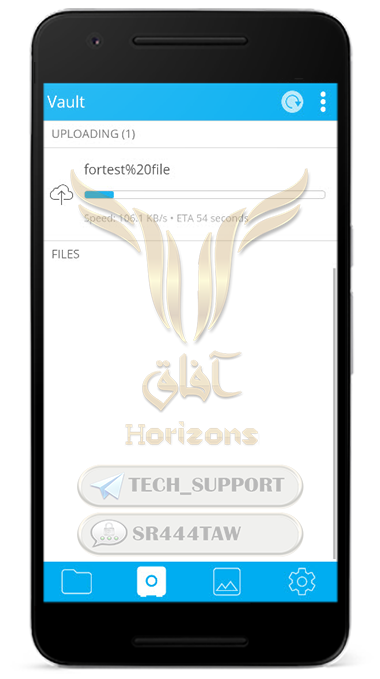
❍ هكذا تم الرفع
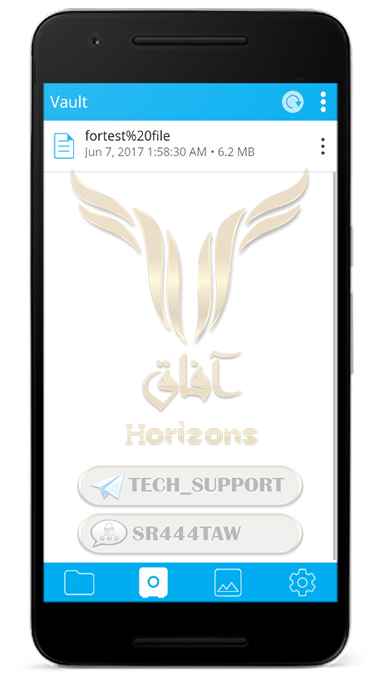
❁❁❁❁❁❁

Tresorit هي شركة تخزين سحابي مقرها في سويسرا وتقوم بتخزين البيانات فقط داخل دول الإتحاد الأوروبي. وتقدم خدمة إنعدام المعرفة Zero-Knowledge الى جانب خدمة التشفير التام من الطرف الىا الطرف الآخر End-to-End Encryption. وتم وضع جائزة 50.000$ لمن ينجح في إختراق الخدمة ولم يفلح احد من الهاكر في ذلك ، الخدمة مدفوعة لكن يمكن التسجيل بها مجانا والاستفادة من الفترة التجريبية حيث يمنحك 101 GB ، كما ان التسجيل في خدمة Tresorit من خلال المتصفح يحتاج الى رقم هاتف ؛ لذلك قم بالتسجيل من خلال تطبيق Tresorit حيث يدعم تطبيق Tresorit انظمة اندرويد - IOS - WINDOWS - Linux - Mac
《 شرح التسجيل في تطبيق خدمة Tresorit للحاسوب 》
❍ لتحميل تطبيق Tresorit للحاسوب اضغط هنا
❍ بعد اختيار النظام ويندوز واكتمال التحميل ستجد الملف في مجلد التحميلات
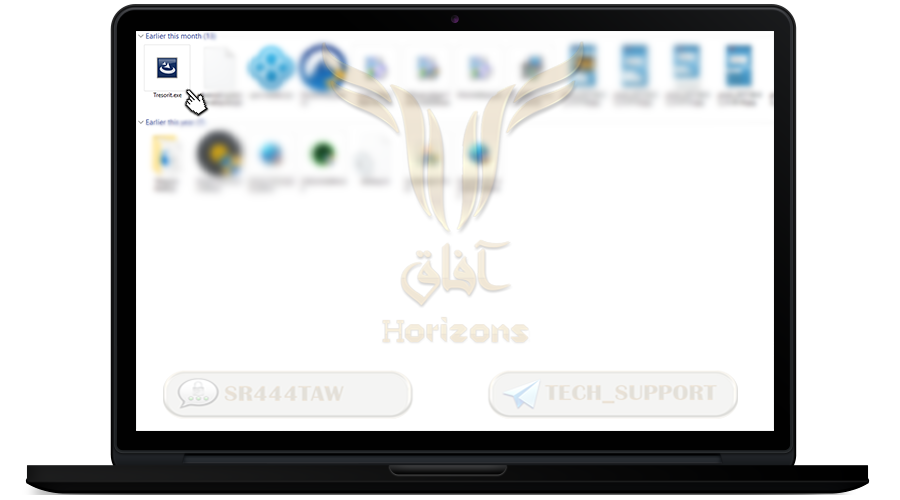
❍ وانتظر .. استغفار
❍ اضغط على Next
❍ اختر اوافق Iaccept
❍ واضغط Install
انتظر ...
❍ اضغط Finish
❍ اضغط على Sign up للتسجيل
❍ ثم ادخل بيانات التسجيل :
البريد الالكتروني
الاسم الاول
الاسم الثاني
كلمة المرور ( يجب ادخال حرف كبير - صغير - رمز - رقم ) وسيتم وضع علامة ✔ عند كتابة الحرف الكبير والصغير والرمز والرقم كما هوا موضح في المربع الاحمر
تأكيد كلمة المرور
❍ ثم اضغط Sign up
💡 ملاحظة هامه
لايمكن استرجاع الحساب في حال فقدان او نسيان كلمة المرور
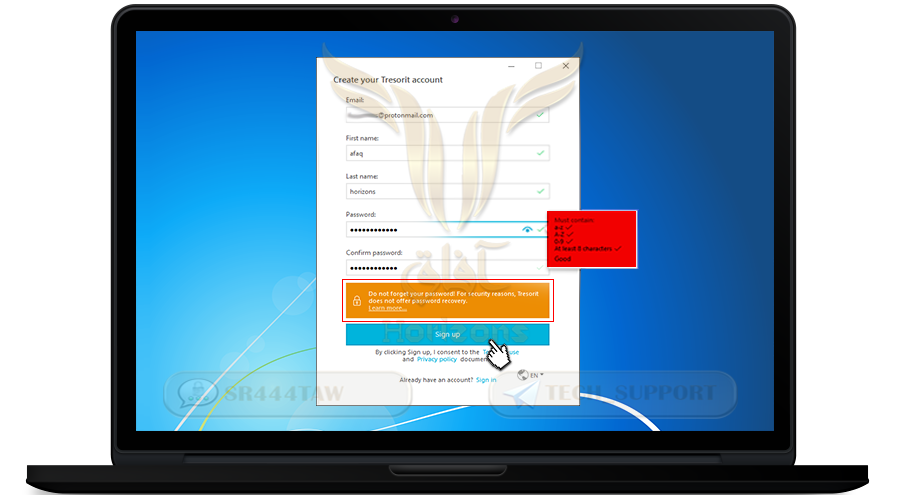
❍ سيقوم البرنامج بارسال رسالة تأكيد لبريدك
❍ افتح صندوق الوارد Inbox واضغط على verify now
❍ بعد الضغط على verify now وفتح الرابط في المتصفح وتسجيل بيانات الدخول سيتم دخولك تلقائيا الى حسابك في التطبيق
❍ تم تأكيد واكتمال التسجيل على Tresorit
💡 ملاحظة هامه
بعد انشاء الحساب من خلال تطبيق Tresorit يمكنك تسجيل الدخول من المتصفح كما في الصورة التاليه
اما انشاء الحساب فلابد ان يكون من تطبيق Tresorit لان انشاء حساب من خلال المتصفح يتطلب الى رقم هاتف
❍ الان نعود الى واجهة تطبيق Tresorit
تابع الخطوات التالية
❍ لانشاء غرفة جديدة اضغط على New Tresor
❍ ثم اختر Create a new unsynced tresor وعين اسم للغرفة
❍ اذا اردت انشاء غرفة سحابية عامة اضغط Create new tresor
❍ اما اذا اردت انشاء غرفة سحابيه خاصه لمشاركتها مع حسابات Tresorit اضغط على Create and Share
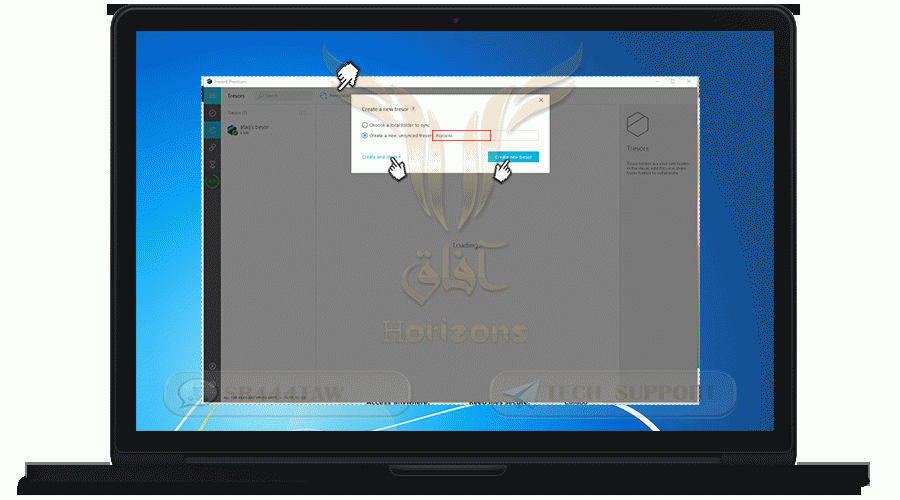
💡 ملاحظة هامه
بامكانك اضافة اشخاص من خلال ادخال حساب Tresorit الخاص بالطرف المضاف حيث سترسل الدعوة الى حسابه على Tresorit وسيقوم بقبولها من خلال البرنامج حيث ستظهر له رسالة الدعوة عند فتح البرنامج وهكذا ستتم مشاركة الملفات
❍ ثم ادخل حساب الطرف الذي تريد مشاركة ملفاتك معه في خانة Add Email
❍ صلاحيات إستخدام الملف :
Manager | يمكنه التعديل وقراءة الملف ومشاركته
Editor | يمكنه التعديل على الملف والاطلاع عليه
Viewer | يمكنه الإطلاع على الملف فقط
❍ هكذا ستظهر الدعوة عند الطرف الاخر
❍ اضغط Accept للقبول او Decline للرفض
❍ إضغط Upload File لرفع ملف واحد أو Upload Folder لرفع مجلد بأكمله
❍ اختر الملف ثم اضغط Open

❍ حدد الملف ثم اضغط على خيار Share Create Link الموجود في جانب التطبيق
❍ ستجد الرابط كما في الصورة التالية وستظهر خيارات اخرى :
Expiration | لتحديد تاريخ انتهاء الرابط ( اختياري )
Download Limit | لتعيين عدد مرات التحميل ( اختياري )
Password | لاضافة كلمة مرور للرابط ( اختياري )
❍ ثم إضغط Activate Link
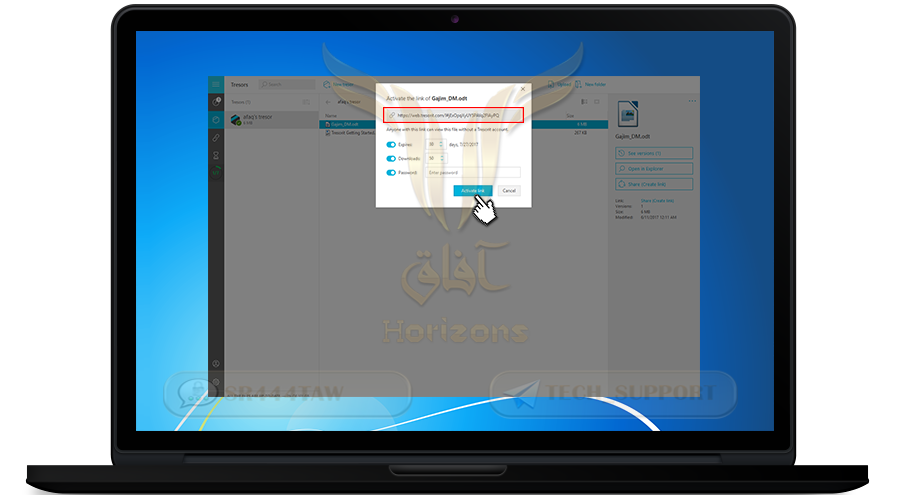
❍ هذا هوا الرابط اضغط Done
❍ اضغط على الشرط الثلاث بالاعلى ثم اختر settings
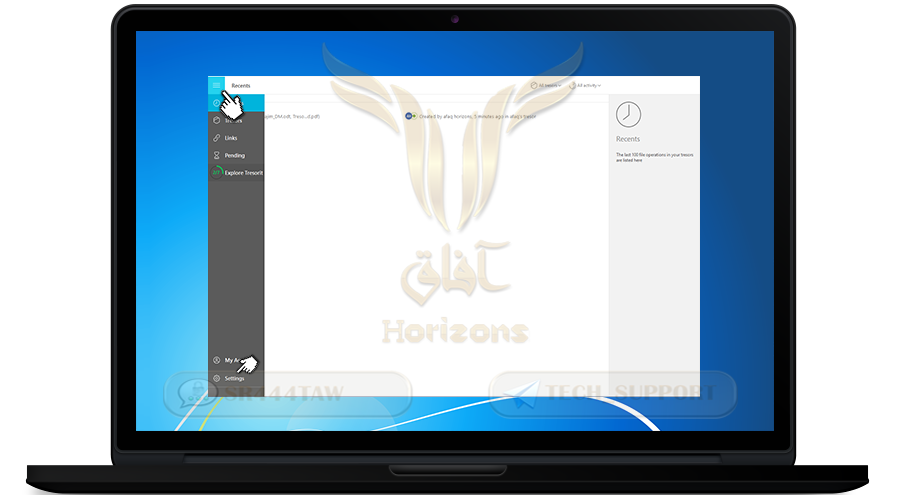
❍ اذهب الى GENERAL
❍ وقم بإيقاف هاتين الخاصيتين Error Logs وUsage Statistics
❍ من خيار Network يمكنك ربط التطبيق ببروكسي تور
《 شرح التسجيل في تطبيق خدمة Tresorit لاندرويد 》
❍ لتحميل تطبيق Tresorit للاندرويد اضغط هنا
❍ بعد تحميل التطبيق من المتجر قم بتثبيته ثم قم بفتحه
❍ إضغط على Sign Up لإنشاء حساب جديد
❍ ثم ادخل بيانات التسجيل :
البريد الإلكتروني
الإسم الأول
الإسم الأخير
كلمة المرور
تأكيد كلمة المرور
❍ ثم إضغط على Sign Up
❍ يطلب منك تأكيد البريد الذي قمت بإدخاله عن طريق ارسال رسالة على بريدك الإلكتروني
❍ قم بفتح بريدك الإلكتروني ثم قم بتأكيده عن طريق الضغط على Verify now
❍ اضغط على Skip
❍ إضغط على النقاط الثلاث في الأعلى
❍ ثم إختر Settings
❍ إضغط على Passcode Lock لضبط كلمة مرور للتطبيق
❍ قم بتفعيل خيار Passcode lock
❍ قم بإدخال كلمة المرور
❍ ثم أعد إدخالها مرة أخرى
❍ تم ضبط كلمة المرور
💡 توضيح
يمكنك تفعيل إختيار Erase Data من مسح جميع بياناتك التي قمت بتنزيلها من التطبيق الى جهازك تماما ، ويقوم بإلغاء اتصال جهازك بالخدمة في حال تم إدخال كلمة المرور 10 مرات بشكل خاطئ.
❍ لاينصح بتفعيل خاصية فتح القفل عن طريق البصمة Finger print
❍ عد الى الاعدادات مرة اخرى
❍ ثم قم بإيقاف تشغيل هاتين الخاصيتين Error Logs و Usage Statistics
❍ عد إلى الواجهة الرئيسية للبرنامج
❍ لإنشاء مجلد إضغط على علامة +
❍ إختر Create Tresor
❍ أدخل الإسم المناسب ثم إضغط على Create
❍ قم بفتح المجلد الذي قمت بإنشائه
❍ إضغط على علامة + لبدأ عملية الرفع
❍ إضغط Upload File لرفع ملف واحد أو Upload Folder لرفع مجلد بأكمله
❍ إختر الملف الذي تريد رفعه
❍ جاري الرفع
❍ لمشاركة ملفك بشكل آمن مع من تريد إضغط على النقاط الثلاث الموجودة امام الملف
❍ إضغط Create File Link
Expiration | لتحديد تاريخ انتهاء الرابط ( اختياري )
Download Limit | لتعيين عدد مرات التحميل ( اختياري )
Password | لاضافة كلمة مرور للرابط ( اختياري )
❍ ثم إضغط Create
❍ إضغط على Copy لنسخ رابط المشاركة أو Share لمشاركة الرابط عن طريق تطبيقات أخرى
❍ قم بتفعيل خيار Offline لإستخدام الملف بدون إستخدام الإنترنت
❍ وإذا أردت تنزيله على جهازك إضغط على Export
《 شرح التسجيل في تطبيق خدمة Tresorit لنظام Ios 》
❍ لتحميل تطبيق Tresorit للايفون وايباد اضغط هنا
❍ اضغط على sign up للتسجيل
❍ ثم ادخل بيانات التسجيل :
البريد الالكتروني
الاسم الاول
الاسم الثاني
كلمة المرور ( يجب ادخال حرف كبير - صغير - رمز - رقم ) وسيتم وضع علامة ✔ عند كتابة الحرف الكبير والصغير والرمز والرقم كما هوا موضح في المربع الاحمر
تأكيد كلمة المرور
❍ ثم اضغط Sign up
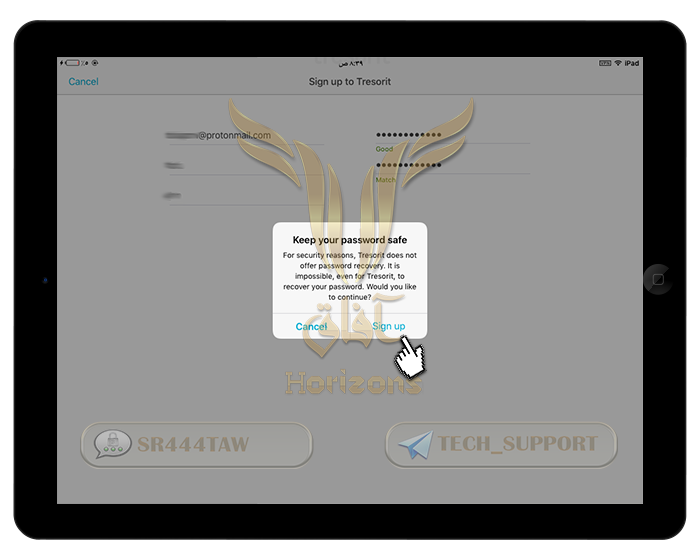
💡 ملاحظة هامه
لايمكن استرجاع الحساب في حال فقدان او نسيان كلمة المرور
❍ سيقوم البرنامج بارسال رسالة تأكيد لبريدك
❍ افتح صندوق الوارد Inbox
❍ واضغط على verify now
❍ بعد الضغط على verify now وفتح الرابط في المتصفح وادخال البيانات سيتم تسجيل دخولك تلقائيا الى حسابك في التطبيق
❍ تم تأكيد واكتمال التسجيل على Tresorit
💡 ملاحظة هامه
بعد انشاء الحساب من خلال تطبيق Tresorit يمكنك تسجيل الدخول من المتصفح كما في الصورة التاليه
اما انشاء الحساب فلابد ان يكون من التطبيق لان انشاء حساب من خلال المتصفح يتطلب الى رقم هاتف
❍ اضغط على علامة ✚ وستظهر امامك الخيارات التالية:
Uplode file | رفع ملف
Take Photo | تصوير من خلال الكاميرا
Create Tresor | لإنشاء غرفة
❍ اضغط على Create Tresor
❍ اكتب اسم للغرفة الجديدة
❍ ثم اضغط Create
❍ هذه الغرفة التي قمت بإنشائها
❍ اضغط على السهم الموجود امام الغرفه وسيظهر الخيارين التاليين :
Share | مشاركة الرابط
Share share tresorit Path | مشاركة الرابط مع مستخدمي tresorit
❍ اضغط على share
❍ سيظهر خيار :
Add people | لاضافة اعضاء الى الغرفة التي انشئتها
💡 توضيح
بامكانك اضافة اشخاص من خلال ادخال حساب Tresoritالخاص بالطرف المضاف حيث سترسل الدعوة الى حسابه على Tresorit وسيقوم بقبولها من خلال البرنامج وستظهر له رسالة الدعوة عند فتح البرنامج وهكذا ستتم مشاركة الملفات التي قمت برفعها كما يمكنه التحكم في الغرفه
❍ اكتب الحساب الذي تريد اضافته الى الغرفة كما يمكنك ارسال رسالة الى العضو تتكون من 150 حرف
❍ صلاحيات إستخدام الملف :
Manager | يمكنه التعديل وقراءة الملف ومشاركته
Editor | يمكنه التعديل على الملف والاطلاع عليه
Viewer | يمكنه الإطلاع على الملف فقط
❍ ثم اضغط Invite
❍ هكذا ستكون رسالة الدعوه من المرسل
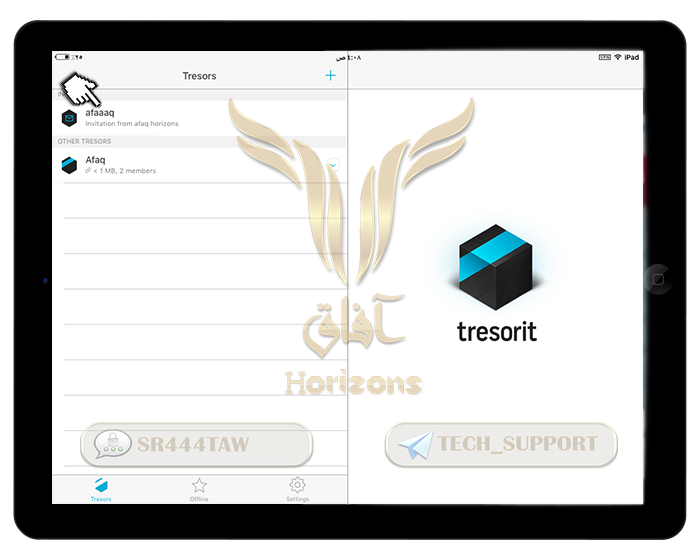
❍ اضغط Accept للقبول او Desline للرفض
❍ سيظهر ايضا عند الضغط على السهم الموجود امام الغرفة خيار:
Share Link | نشر ومشاركة الرابط
❍ اضغط عليه ثم اضغط على copy او قم بمشاركة الرابط مع التطبيقات
❍ بعد الدخول الى الغرفه اضغط على علامة ✚ وستظهر هذه الخيارات :
Uplode file | رفع ملف
Take Photo | للتصوير من خلال الكاميرا
Create file | لإنشاء مجلد
Create Text Document | لإنشاء مستند نصي
❍ اضغط على Uplode file لرفع الملف
❍ بعد رفع الملف اضغط على السهم الموجود امام المجلد:
share Create Link | لانشاء رابط المشاركة
Share Tresot Path | لمشاركة الملف مع مستخدمي Tresorit
Add to offline | لاضافة الملف الى قائمة التشغيل بدون اتصال
❍ اضغط على share Create Link
Expiration | لتحديد تاريخ انتهاء الرابط ( اختياري )
Download Limit | لتعيين عدد مرات التحميل ( اختياري )
Password | لاضافة كلمة مرور للرابط ( اختياري )
❍ ثم إضغط Create
❍ إضغط على Copy لنسخ الرابط او قم بمشاركته من خلال التطبيقات
❍ اذهب الى الاعدادات Settings
password | ادخال كلمة مرور للتطبيق
passcode | تفعيل رمز الدخول
💡 ملاحظة هامه
بعد ادخال الرمز يمكنك تفعيل إختيار Erase Data لمسح جميع بياناتك التي قمت بتنزيلها من التطبيق الى جهازك ، كما سيقوم بإلغاء اتصال جهازك بالخدمة في حال تم إدخال كلمة المرور 10 مرات بشكل خاطئ.
Proxy | لربط التطبيق ببروكسي تور
send logs & statistics | ارسال البيانات الى الشركة
❍ قم بالضغط على send logs & statistics ثم اغلق الخيارين Error Logs - Usage Statistics لمنع وصول البيانات الى الشركة
❊❊❊❊❊❊