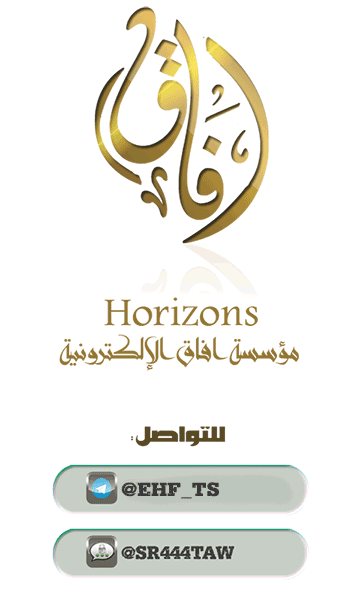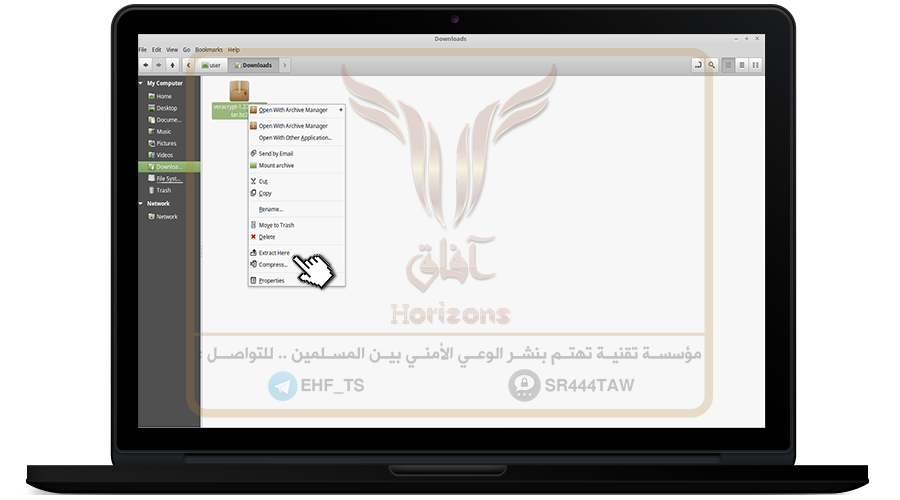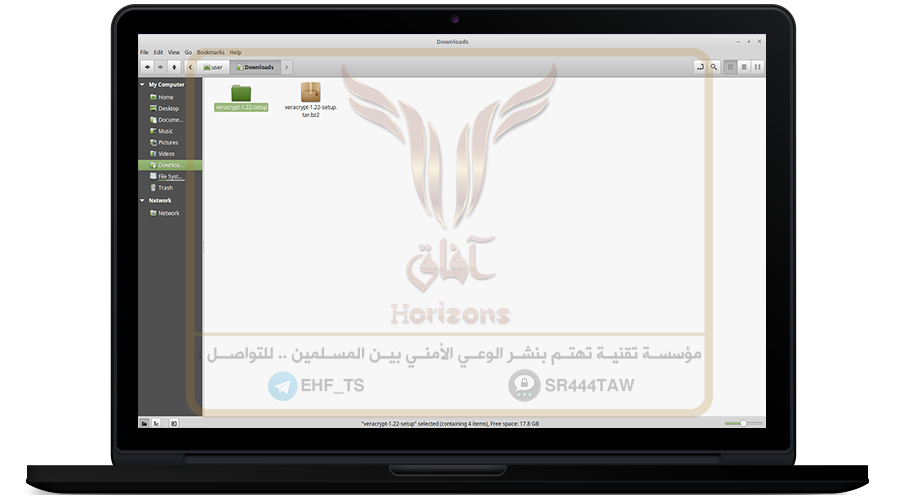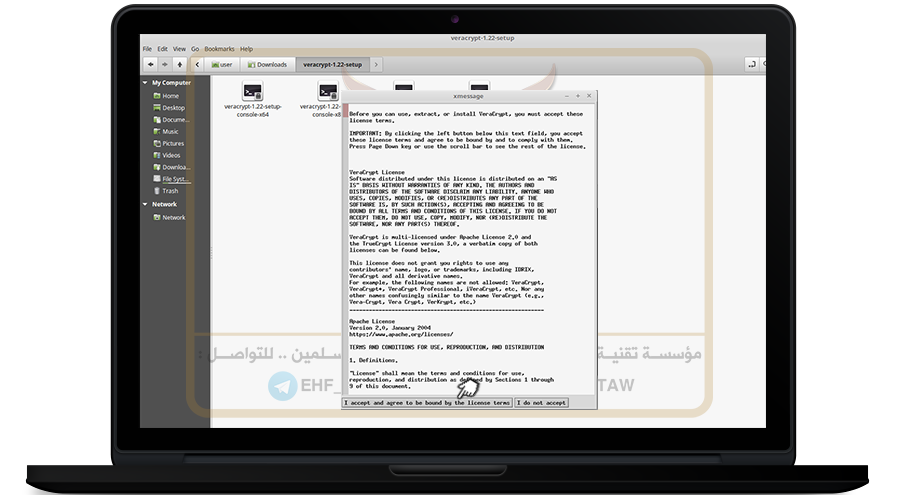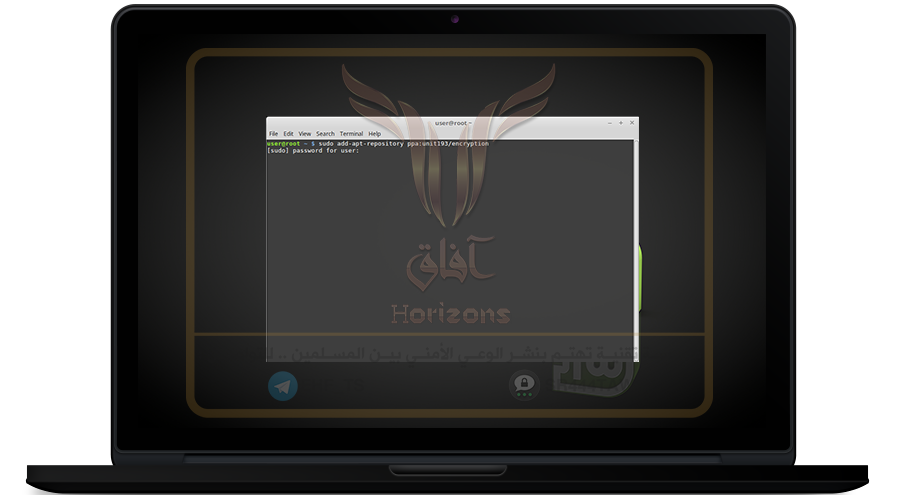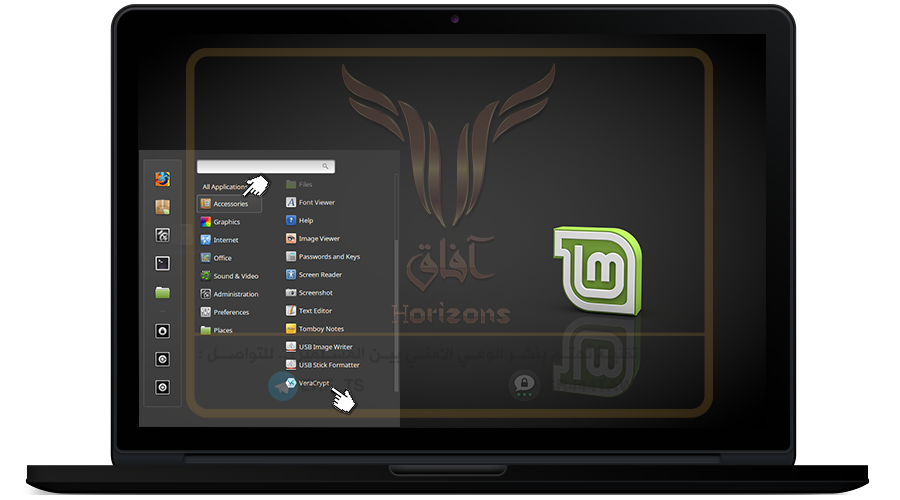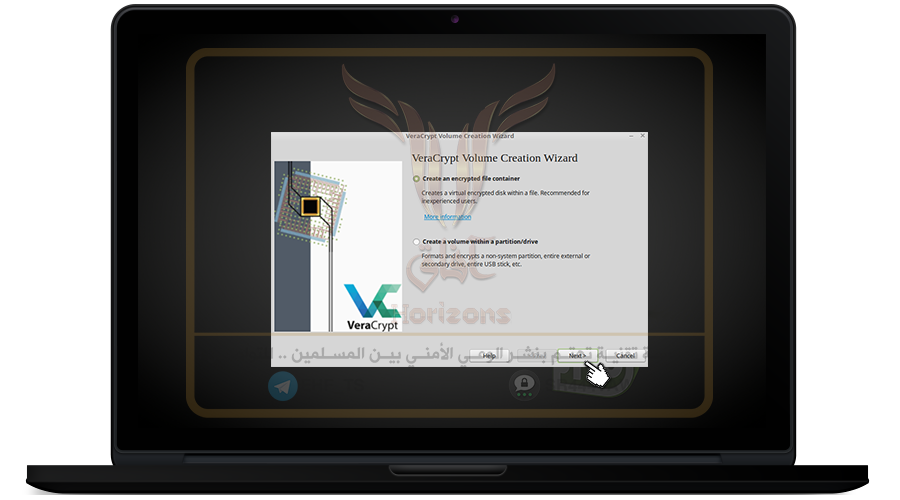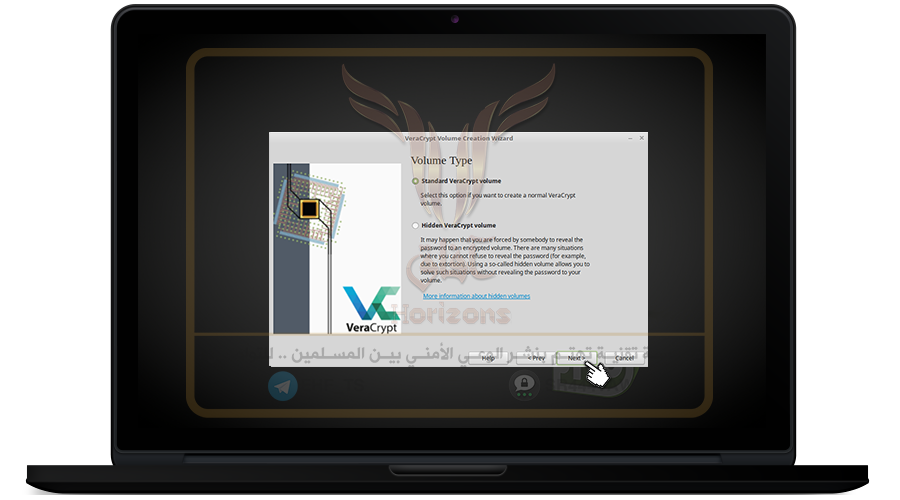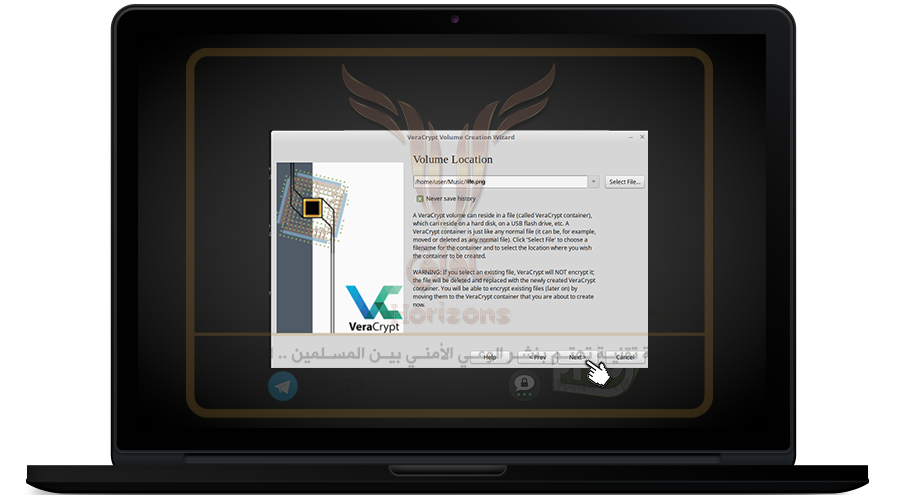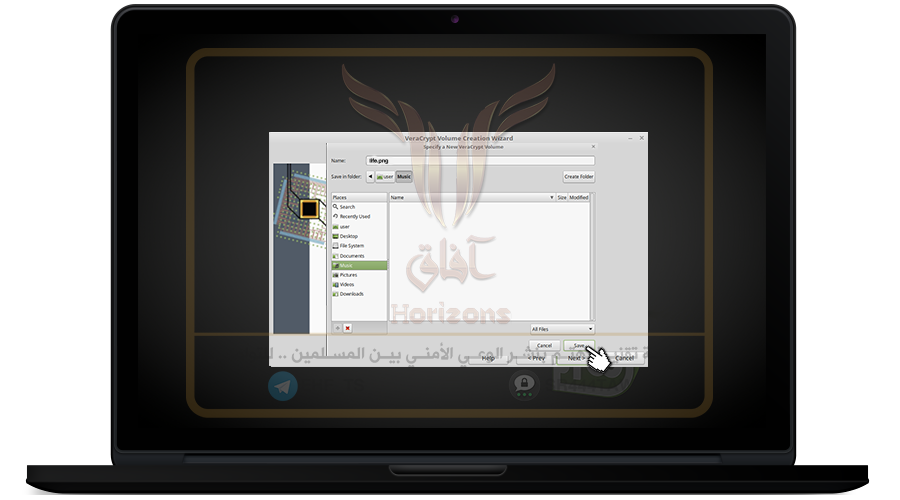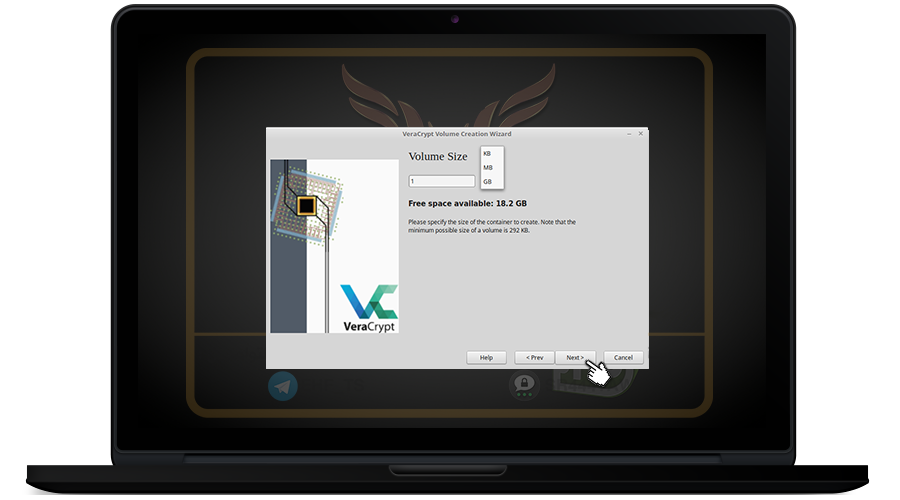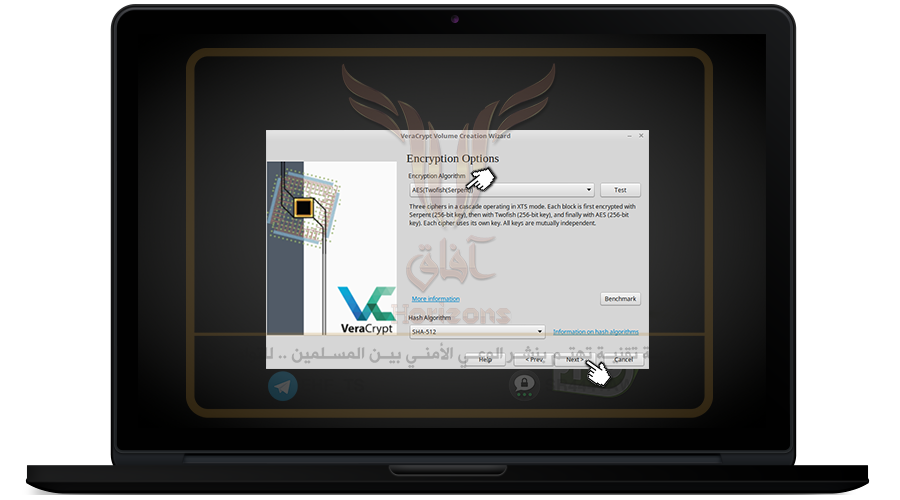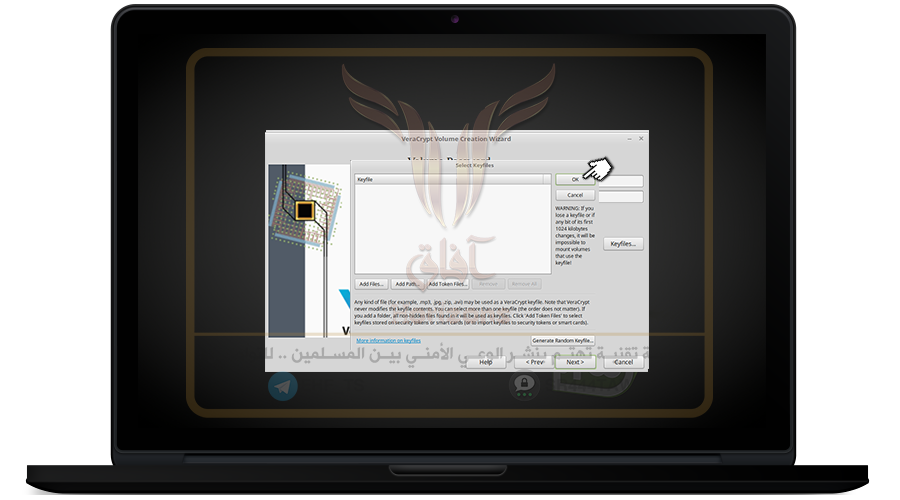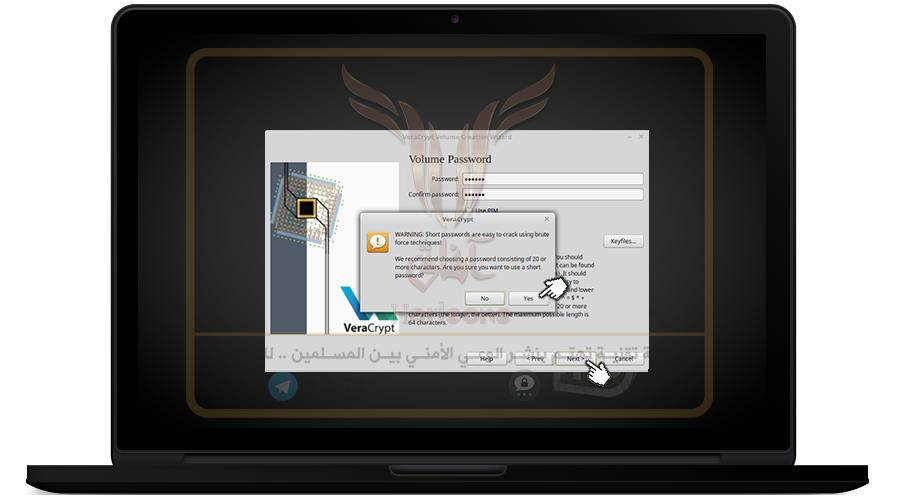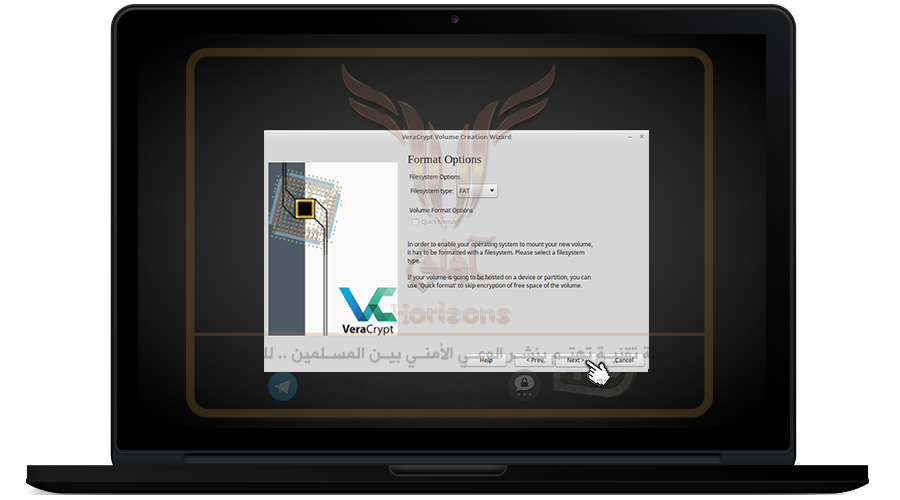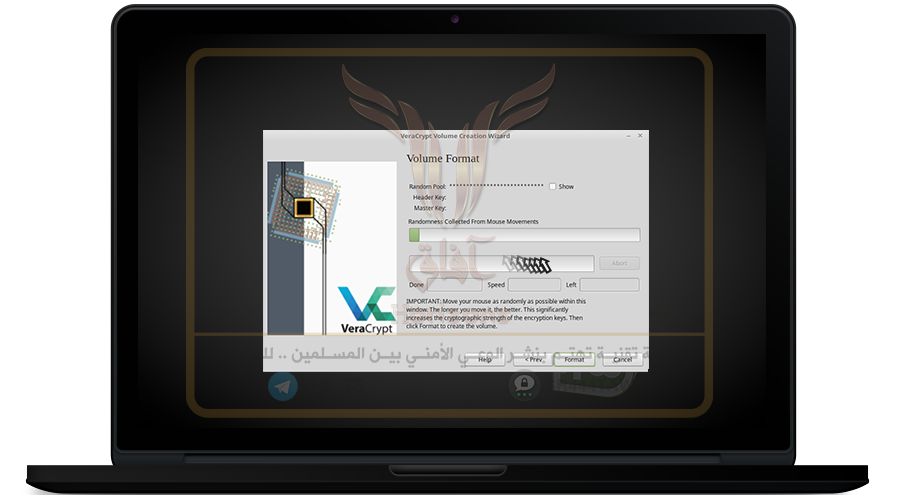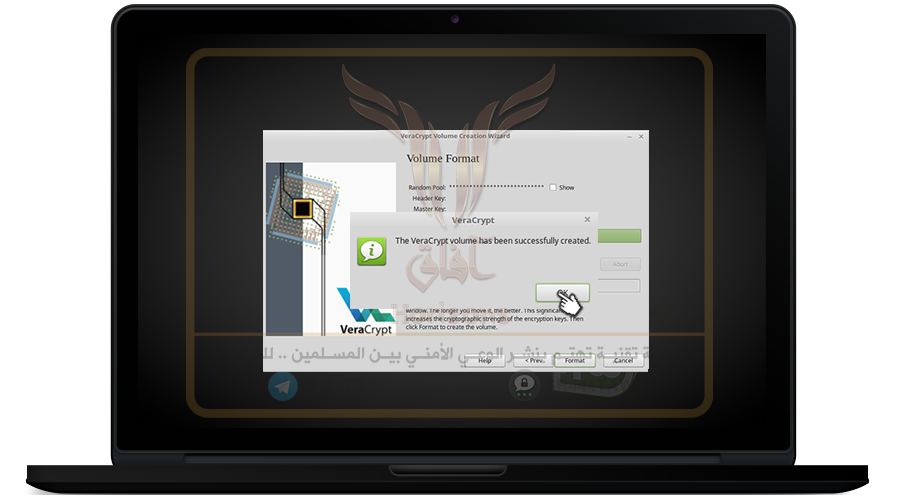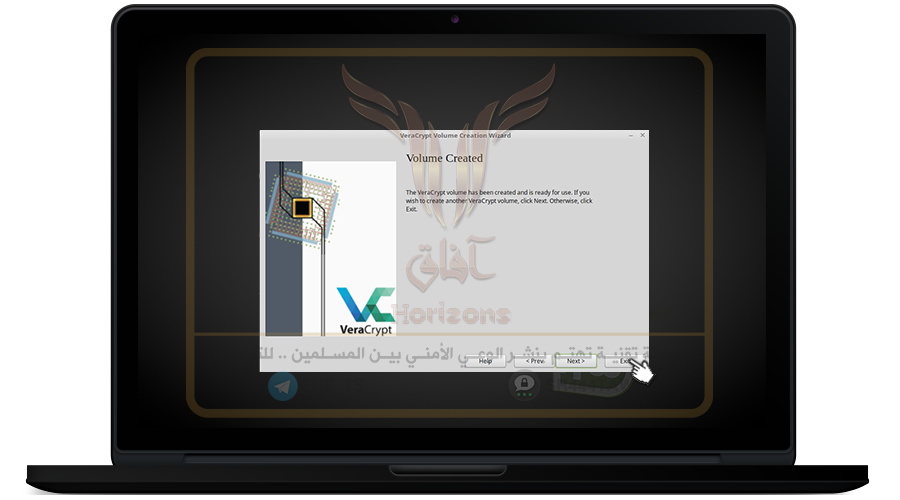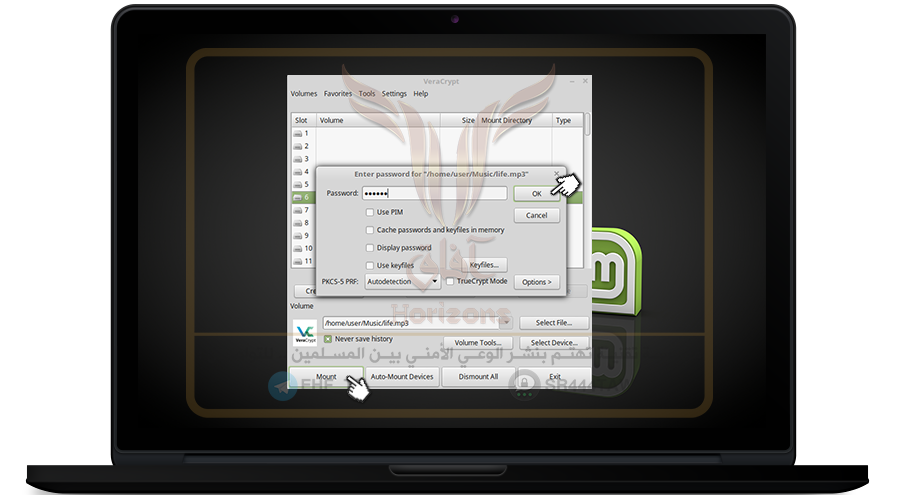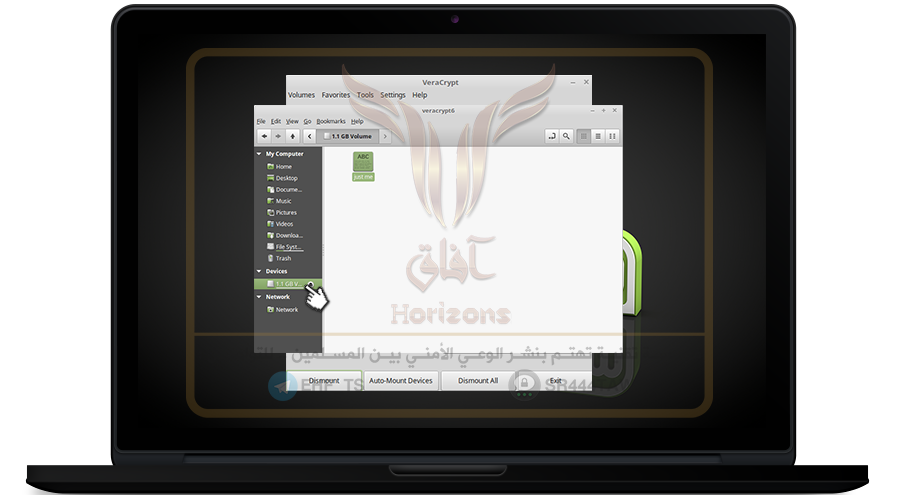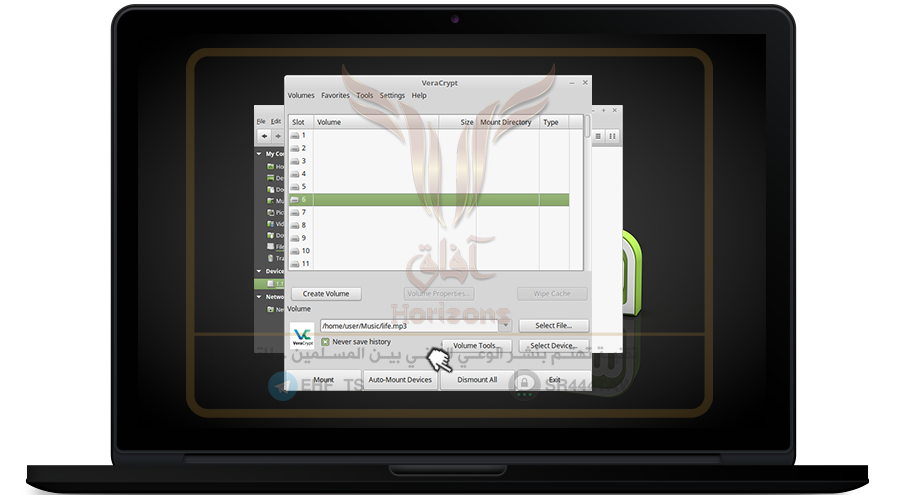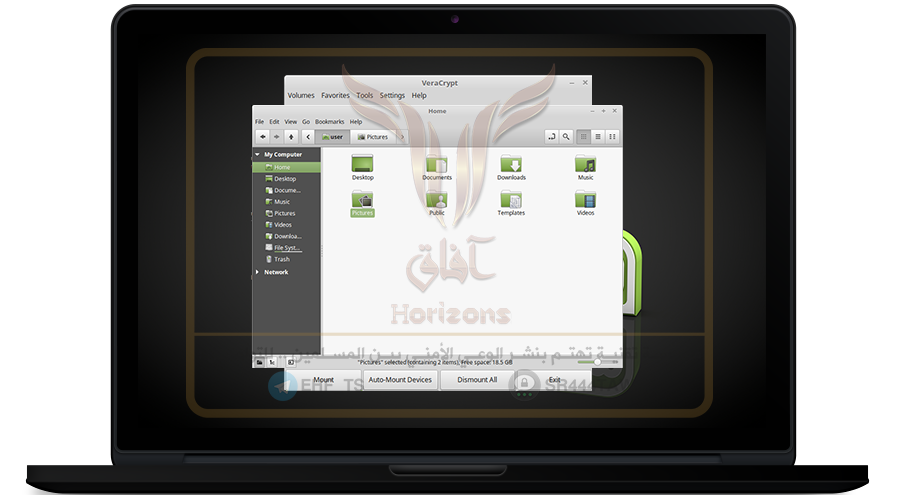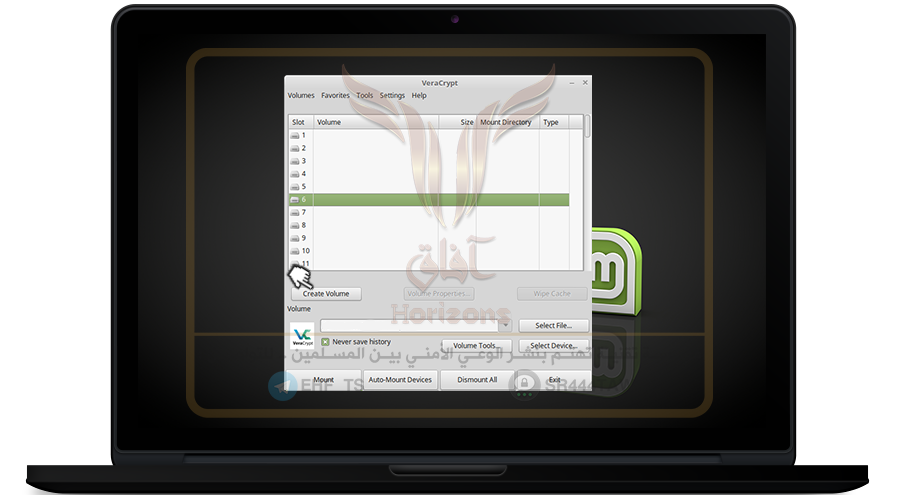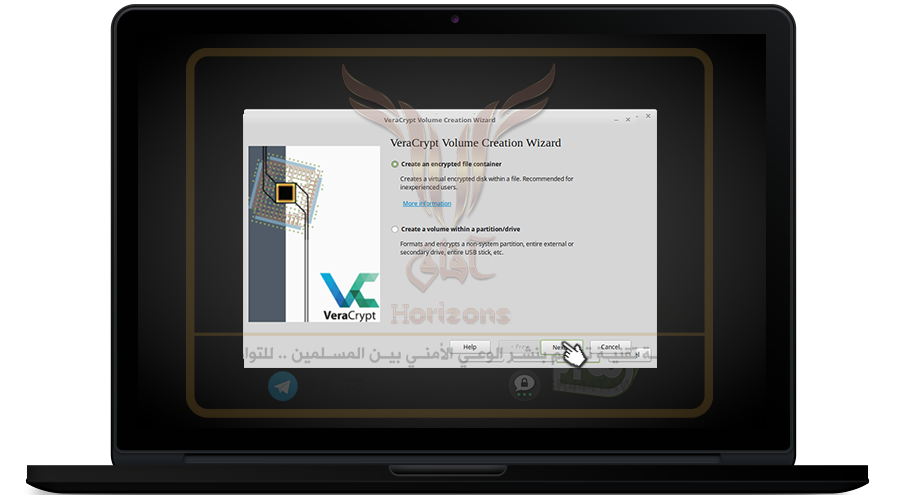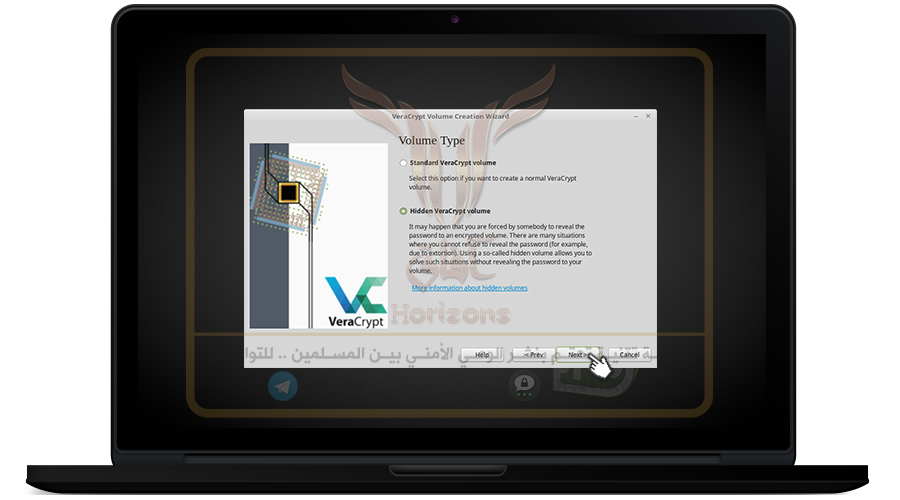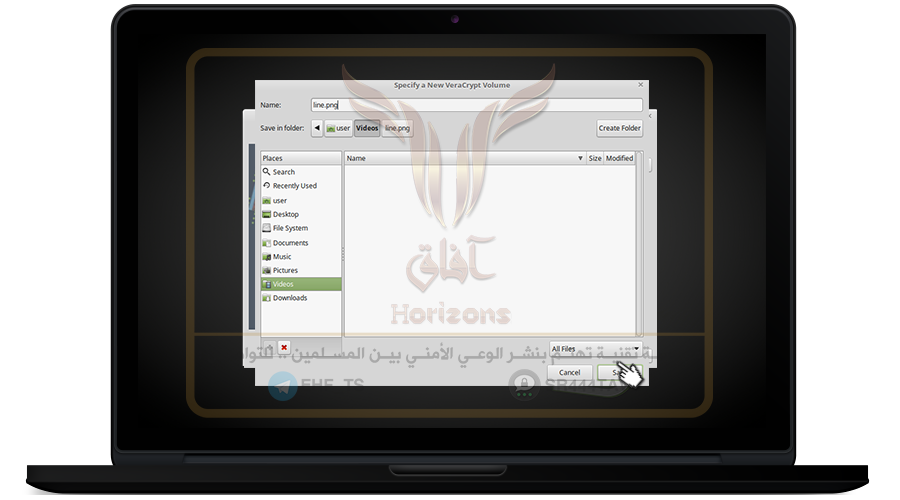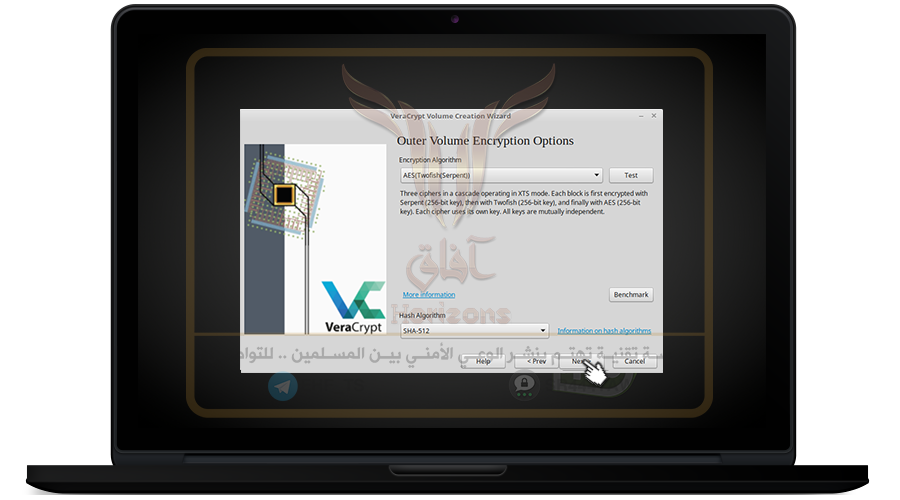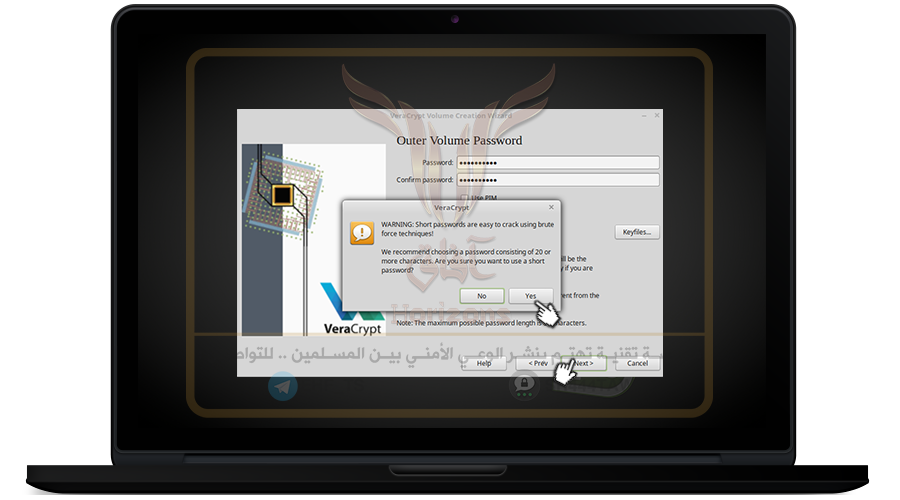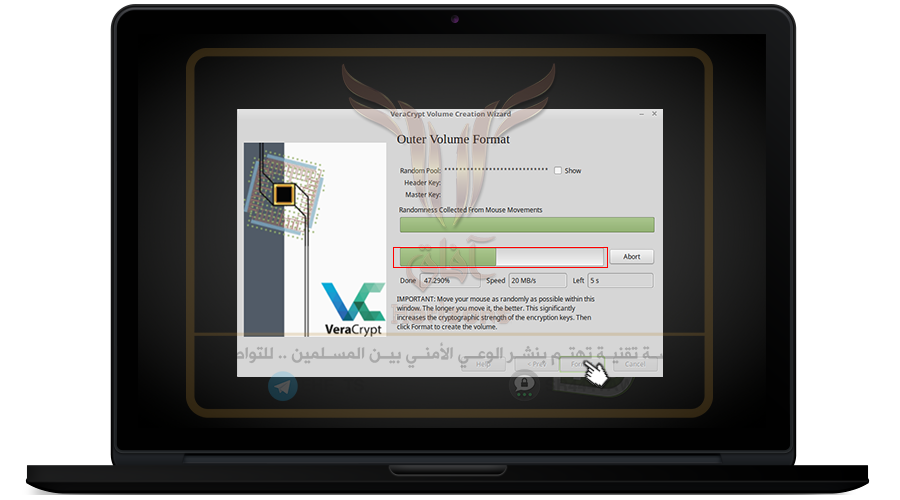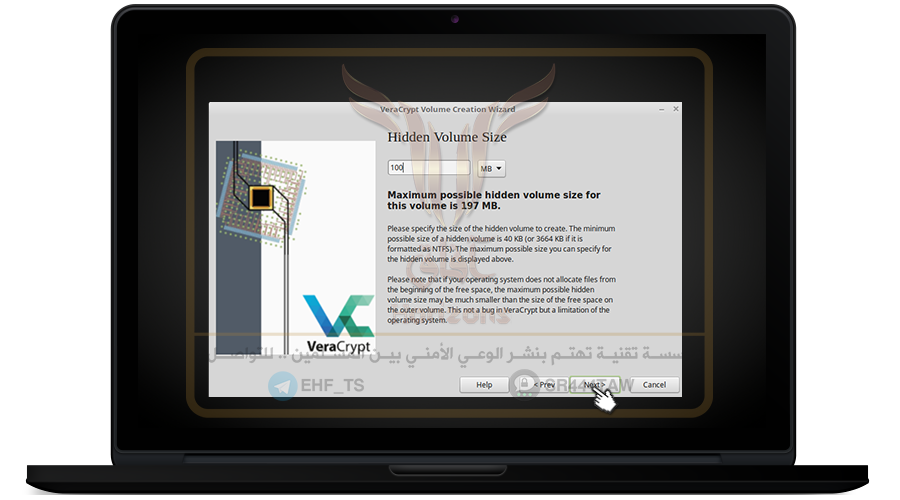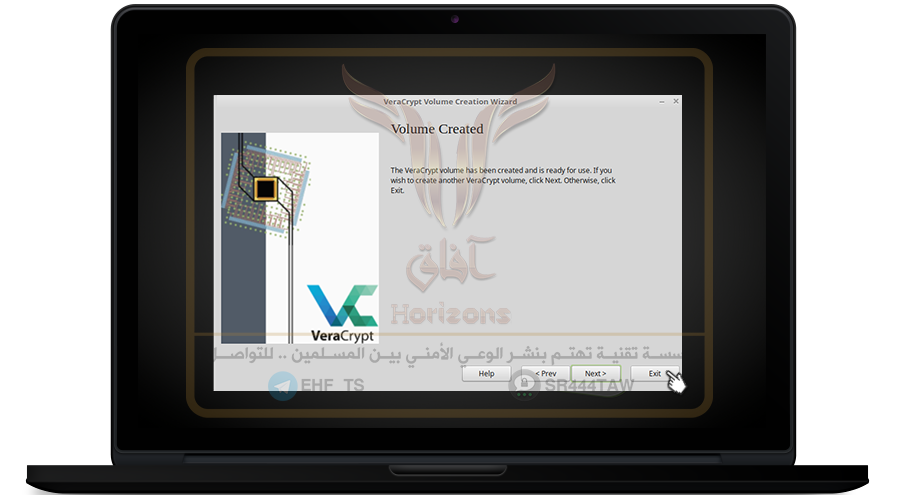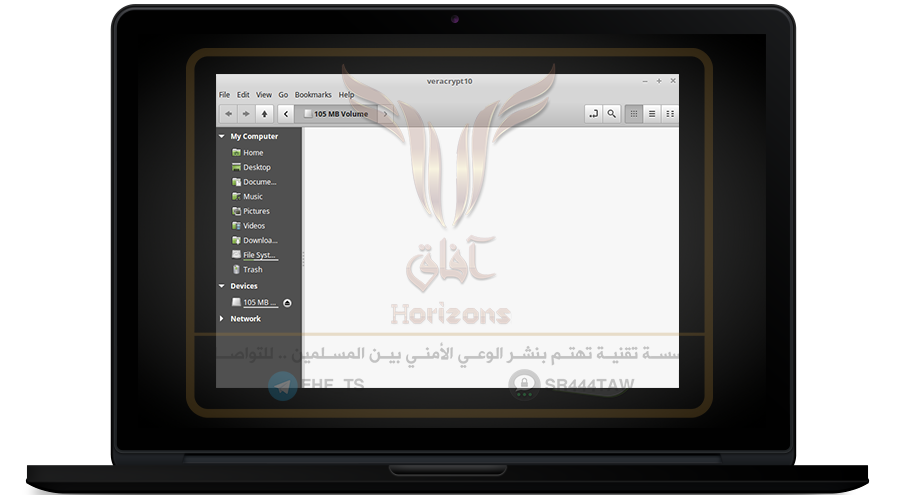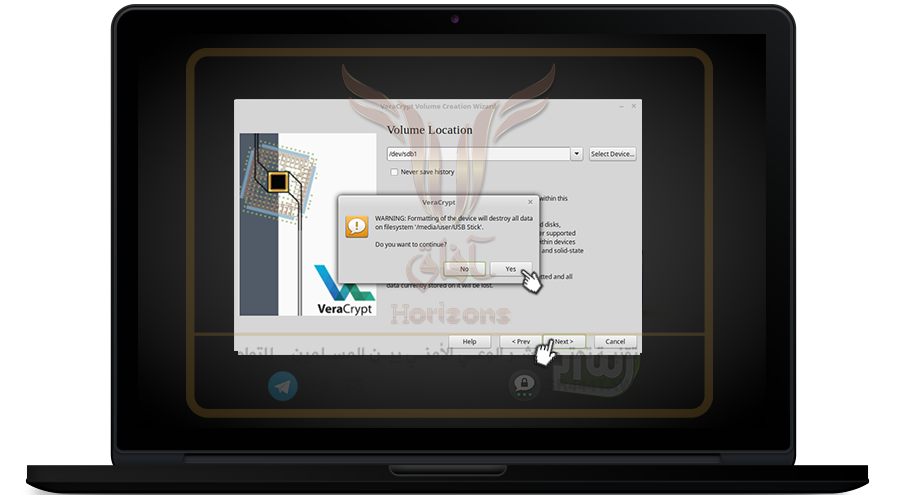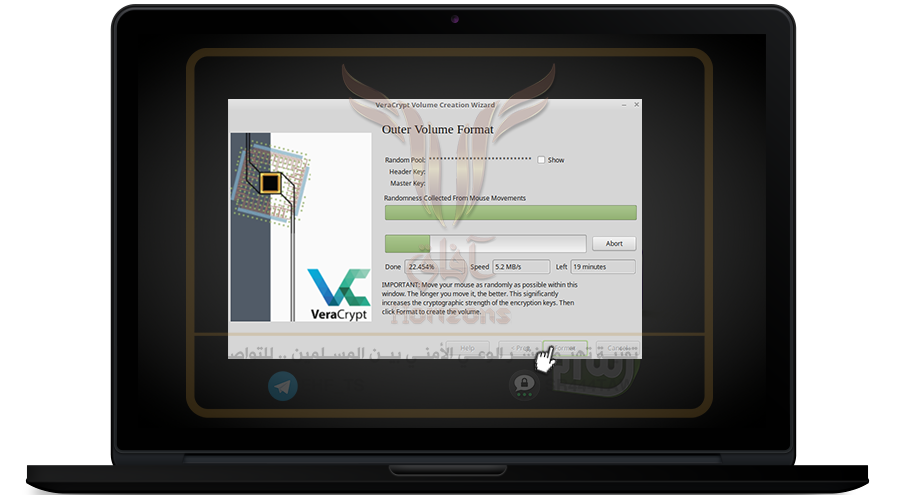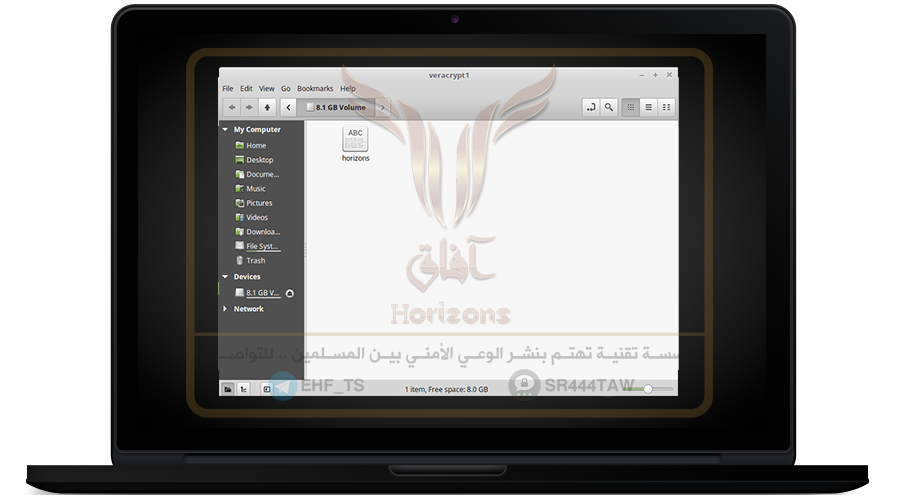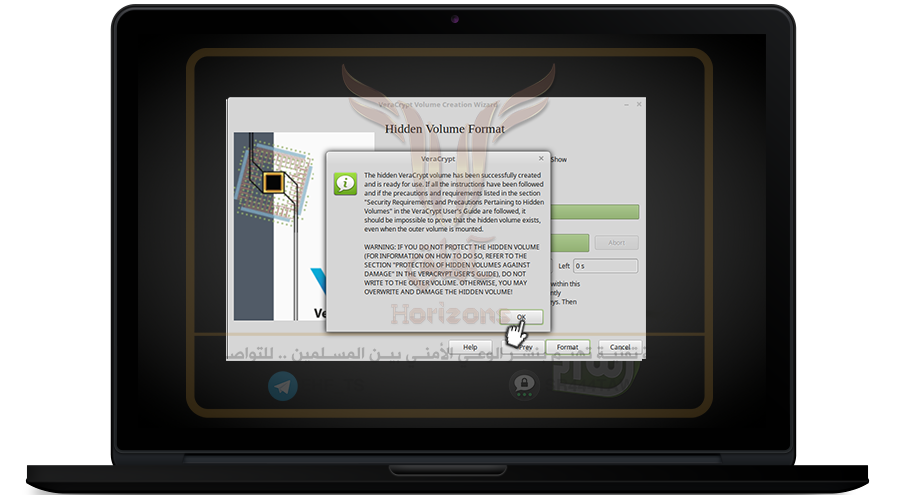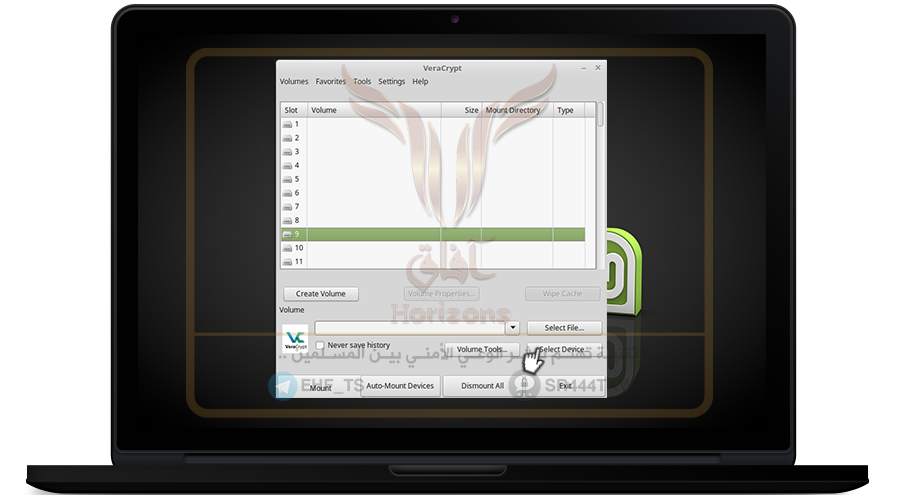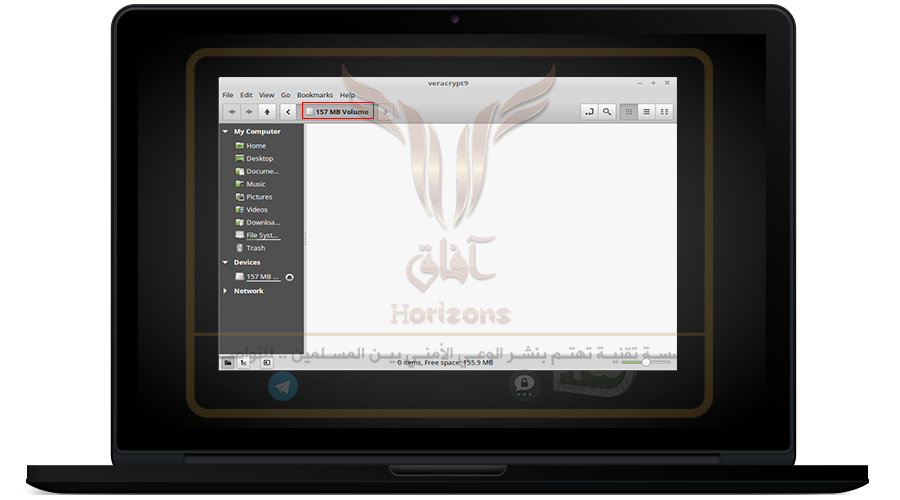الحمدلله معز الاسلام بنصره ومذل الشرك بقهره ومصرف الامور بأمره ومستدرج الكافرين بمكره الذي قدر الايام دولا بعدله وجعل العافية للمتقين بفضله والصلاة والسلام على من أعلى الله منار الاسلام بسيفه وعلى اله وصحبه ومن تبعهم باحسان الى يوم الدين اما بعد .
📑 فهرس المقال |
المرحلة الأولى التحميل والتثبت .
المرحلة الثانية طريقة انشاء حاوية مشفرة .
المرحلة الثالثة اخفاء البرنامج - لتضليل الأعداء .
المرحلة الرابعة انشاء حاوية مخفية (اضافية) داخل الحاوية الرئيسية.
المرحلة الخامسة تشفير اقراص النظام والذاكرة الخارجية .
يعد تشفير الملفات من الضروريات اللازمة لحماية بيانات وملفات المناصرين من الإختراق او التسريب او الوصول الفيزيائى إليها فإن إستطاع المهاجم إختراق جهازك لا يستطيع فك تشفير بياناتك الشخصية المشفرة ببرنامج VeraCrypt وذلك لإعتماد البرنامج على خوارزميات قوية فى تشفير الملفات
VeraCrypt
VeraCrypt برنامج مفتوح المصدر وهو نسخة معدلة من برنامج TrueCrypt لتشفير الملفات حيث توقف مطورى TrueCrypt عن تطوير البرنامج بعدما مارست الجهات الحكومية ضغوط عليهم , خضع برنامج Veracrypt لتدقيق أمنى وفحص للأكواد المصدرية من قبل العديد من الباحثين الأمنيين والشركات المتخصصة فى مجال أمن المعلومات مثل Quarks lab وعلى الرغم من إكتشاف ثغرات أمنية فى VeraCrypt مؤخرا الا ان مطورى البرنامج يعملون على إصدار نسخ مستقرة لإغلاق الثغرات الأمنية التى يتم اكتشافها مما يجعل ذلك خطوة مهمة فى الإتجاه الصحيح بمجال الحماية الإلكترونية
--------------------------------------------------------------------------------------
المرحلة الأولى : تحميل برنامج التشفير VeraCrypt وتثبيته
--------------------------------------------------------------------------------------
| الطريقة الأولى التحميل من خلال الموقع |
❍ للتحميل من الموقع الرسمي اضغط هنا
❍ ثم اضغط على الرابط الموجود أمام لينكس ليبدأ التحميل
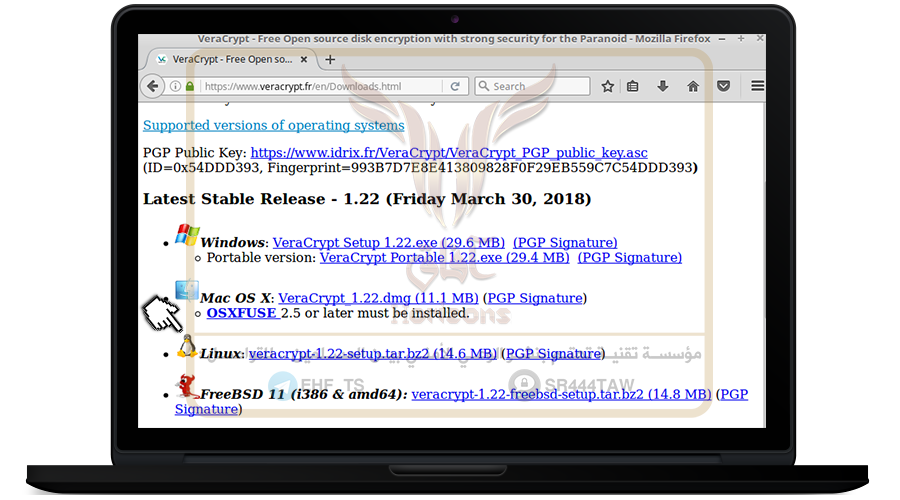
❍ بعد اكتمال التحميل ستجد ملف التثبيت داخل مجلد التحميلات او Downloads
❍ افتح الملف اختر Extract here ليتم استخراج الملفات
❍ ستجد في الملف أربعة نسخ من veracrypt
❍ النسخة التي بها gui تعني أن التثبيت سيكون من خلال الواجهة الرسومية ولكن عليك اختياره حسب معالج جهازك X64 او X86 لإختيار ايا منها للتثبيت ، اما Console تكون للتثبيت من خلال الطرفية
❍ سنقوم بالضغط على خيار الواجهة الرسومية gui لسهولة تثبيتها ثم الضغط على run
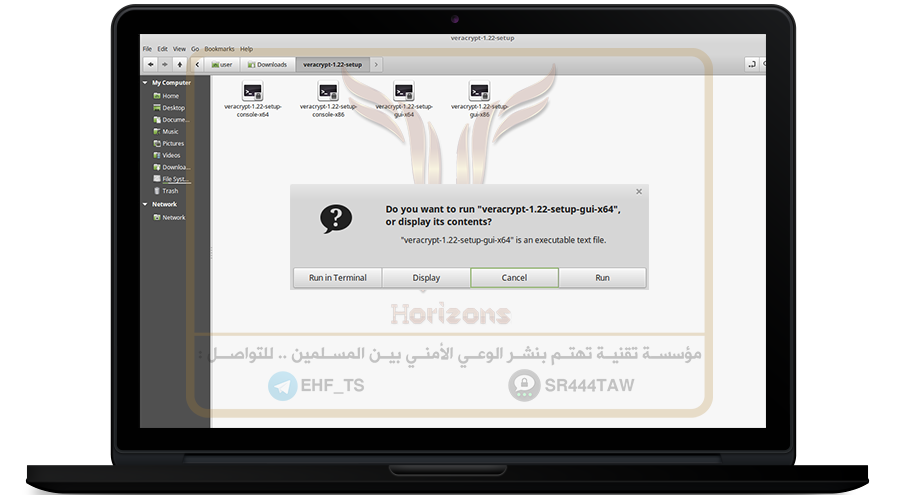
❍ ثم تابع خطوات التثبيت المعتاده
| الطريقة الثانية من خلال الطرفية |
❍ افتح الطرفية ثم أكتب الأمر التالي
sudo add-apt-repository ppa:unit193/encryption
❍ ثم ادخل كلمة مرور النظام
❍ ثم قم بتحديث الحزم والمستودعات من خلال الأمر التالي
sudo apt update
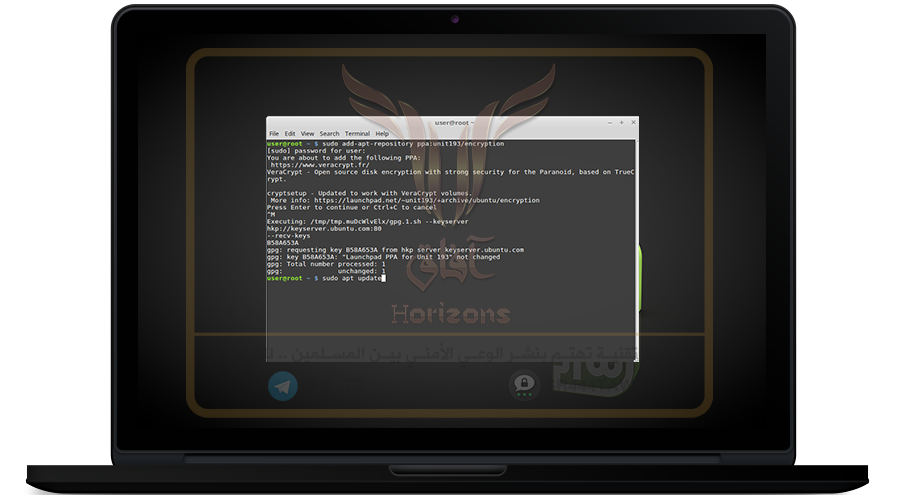
❍ ثم اكتب هذا الأمر
sudo apt install veracrypt
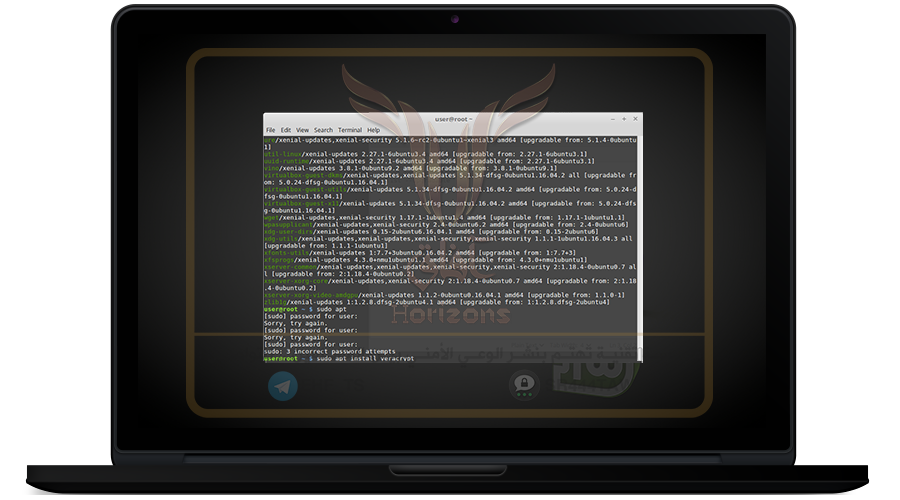
❍ اضغط Y ثم اضغط على زر انتر لبدء التحميل
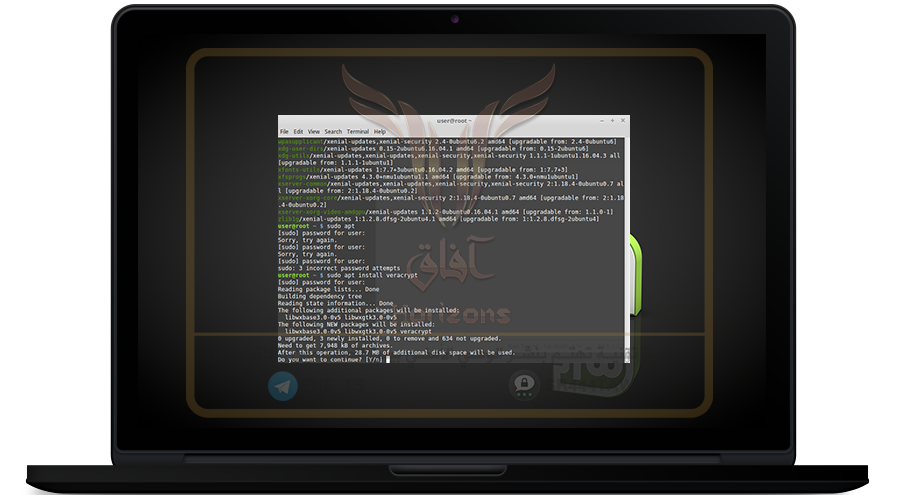
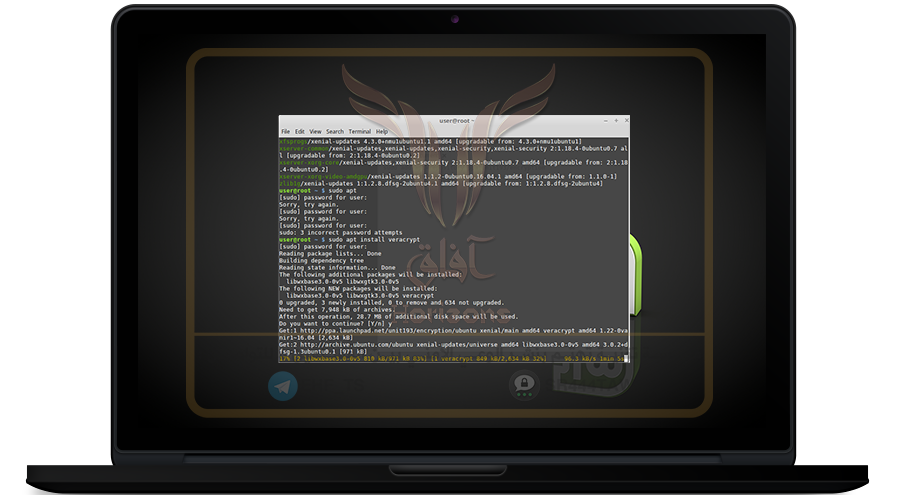
❍ بعد اكتمال التحميل اكتب اسم البرنامج وسيتم تشغيله
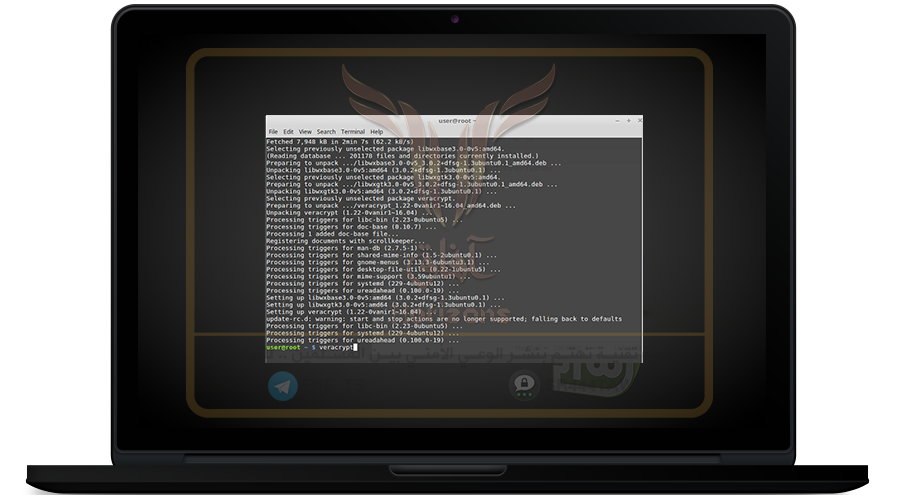
--------------------------------------------------------------------------
المرحلة الثانية : طريقة انشاء حاوية مشفرة
--------------------------------------------------------------------------
❍ قم بفتح البرنامج من خلال كتابة Veracrypt في الطرفية او من خلال القائمة
❍ إختر Create Volume لإنشاء مجلد الحاوية المشفر
❍ اختر Create an encrypted file container ثم اضغط على Next
❍ اختر Standard VeraCrypt volume ثم اضغط على Next
❍ اضغط على Select File واختر اسم ومكان الحاوية التي سوف تضع الملفات بداخلها
💡ملاحظة:
مجلد الحاوية عبارة عن مجلد مشفر يعمل على تشفير جميع الملفات التى تنقل داخله
❍ بعد اختيار اسم الحاوية اضغط Save
💡ملاحظة:
اختر اسما وهمياً واجعل صيغة الحاوية png او mp4 حتى تظهر وكإنها صورة او مقطع صوتي
❍ ثم اضغط Next
❍ قم بتعيين حجم الحاوية ثم اضغط Next
❍ الان سنختار خوارزميات التشفير
❍ اختر AES-Twofish-Serpent ، هذا الخيار لتشفير الملفات ب 3 خوارزميات فإن تمكن المهاجم فك تشفير خوارزمية واحدة لن يتسطيع فك تشفير الخوارزميات الأخرى
❍ ثم اضغط Next
❍ قم بإدخال كلمة مرور قوية وقم بتأكيدها في المربع الثاني ثم اضغط Next
💡ملاحظة:
يمكنك ايضا اضافة ملف او صورة أوكود في حال فقدت كلمة مرور الحاوية (اختياري) حيث يكون الملف بمثابة مفتاح لفتح مجلد الحاوية المشفر
❍ لاضافة ملف او صورة إضغط على خيار Use key file واضغط على key file
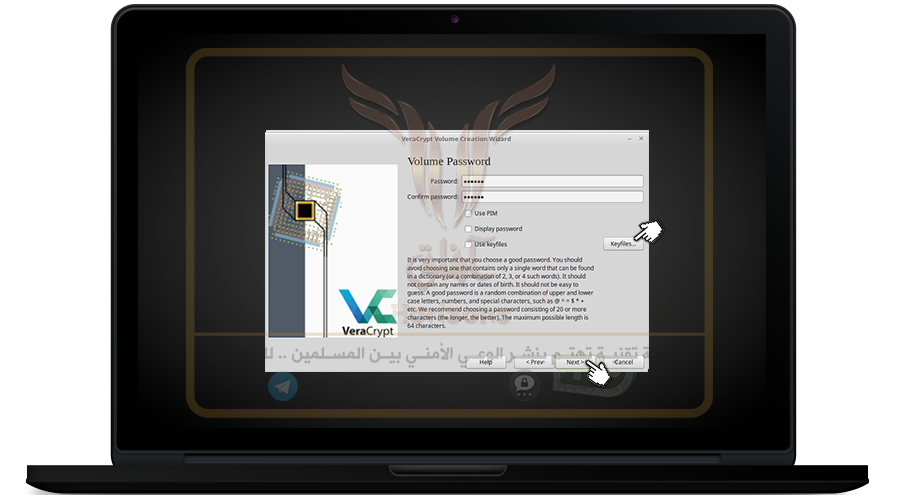
❍ اختر الملف او الصورة او مفتاح PGP ثم اضغط ok
❍ بعد كتابة كلمة المرور (في حال كانت اقل من 20 حرف) ستظهر الرسالة التالية اختر Yes ثم اضغط على NEXT
❍ اضغط على NEXT
❍ الآن سيقوم البرنامج بتشفير ملف الحاوية قم بتحريك الماوس بشكل عشوائي الى ان يكتمل الشريط باللون الاخضر
❍ ثم اضغط على Format لانشاء الحاوية
❍ تم انشاء وتشفير الحاوية اضغط ok
❍ واضغط خروج او exit
❍ عد مرة اخرى لواجهة البرنامج
❍ اولا حدد احد الأقراص (ستظهر الحاوية بعد أن نفتحها بنفس اسم القرص الذي قمت بتحديده)
❍ اختر مثلا قرص 6:
❍ ثم اضغط على Select File واختر ملف الحاوية المشفر الذي قمت بإنشاءها قبل قليل
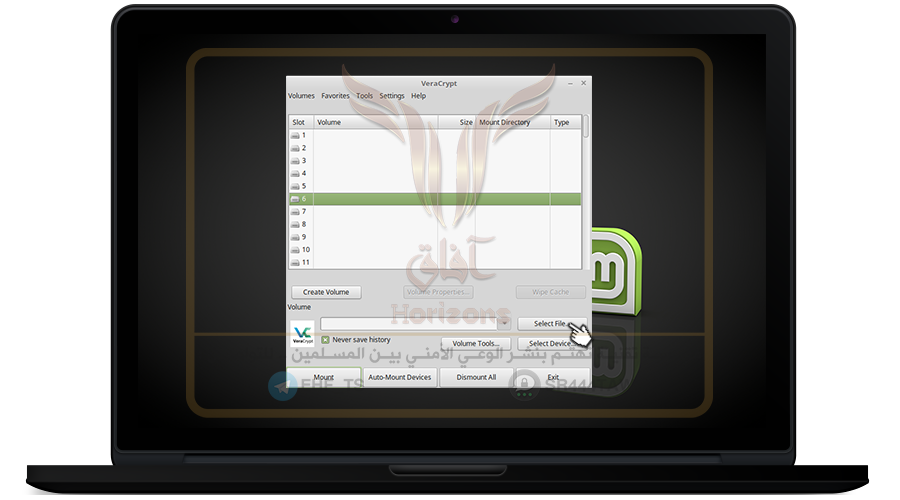
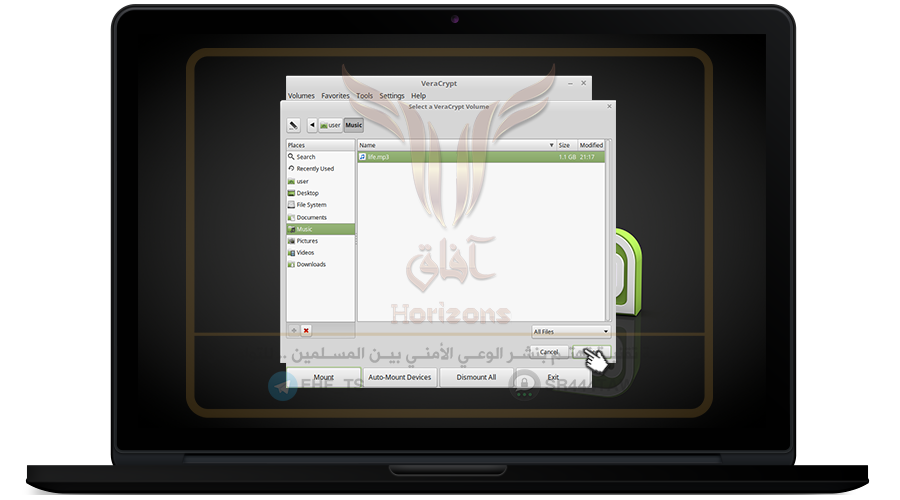
❍ ثم اضغط على Mount وادخل كلمة السر التي سجلت بها عند انشاء الحاوية
❍ ثم اضغط على Ok
❍ ثم قم بإدخال كلمة سر النظام
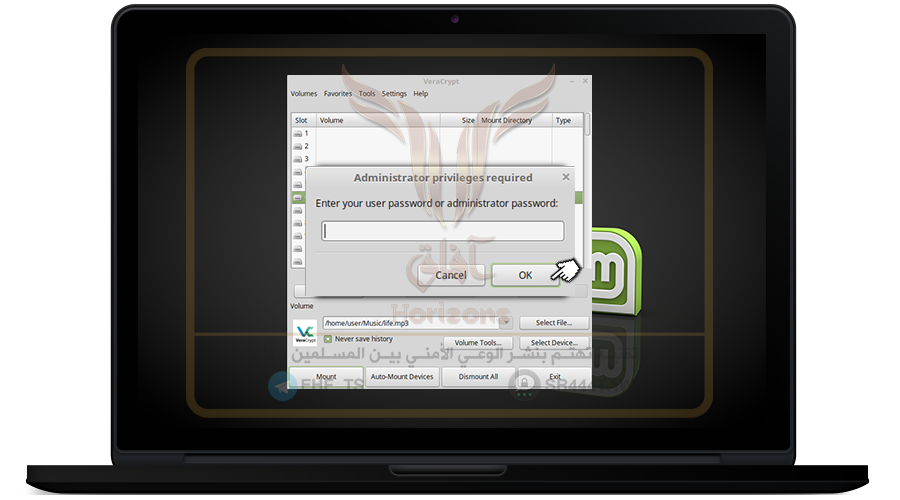
❍ وانتظر حتى يفتح المجلد المشفر
❍ هكذا تم فتح مجلد الحاوية المشفر
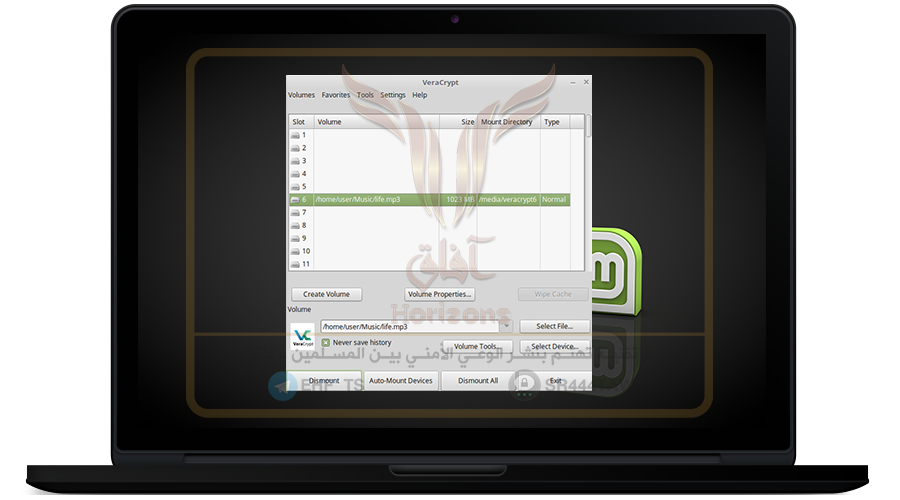
❍ الآن اذهب الى الاقراص وستلاحظ ظهور قرص جديد
❍هكذا سيكون شكل الحاوية المشفرة عند فتحها
❍ الآن قم بنقل ملفاتك الهامة الى القرص 6: (الحاوية المشفرة)
❍ بعد الإنتهاء من النقل قم بإغلاق الحاوية مرة اخرى حتى لايستطيع احد مشاهدة ملفاتك في حال تمت مداهمة منزلك من قبل الاعداء( اي أننا لن نفتح الحاوية إلا في حال كان لدينا عمل أو اردنا استخدام الملفات الموجودة بداخله )
❍ عد الى واجهة البرنامج واضغط على Dismount All وسيختفي القرص
❍ هكذا ستغلق الحاوية
❍ اذهب الى الاقراص لتتاكد من اختفاء قرص الحاوية
--------------------------------------------------------------------------------
المرحلة الثالثة : اخفاء VERACRYPT من القائمة
--------------------------------------------------------------------------------
❍ اضغط كلك يمين على ايقونة القائمة واختر CONFIGURE
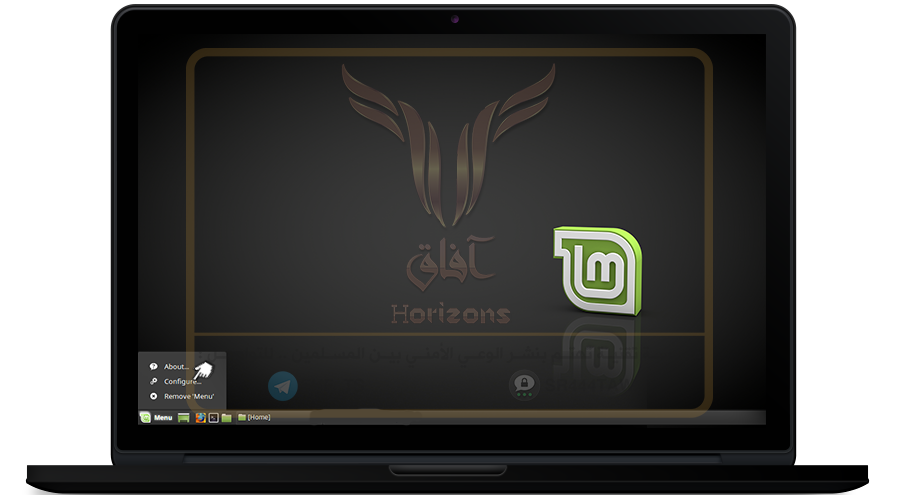
❍ اختر Menu

❍ اضغط على Open The Menu Editor

❍ للتعديل على اسم وايقونة البرنامج اضغط على Properties ولحذفها من القائمة اضغط على Delete
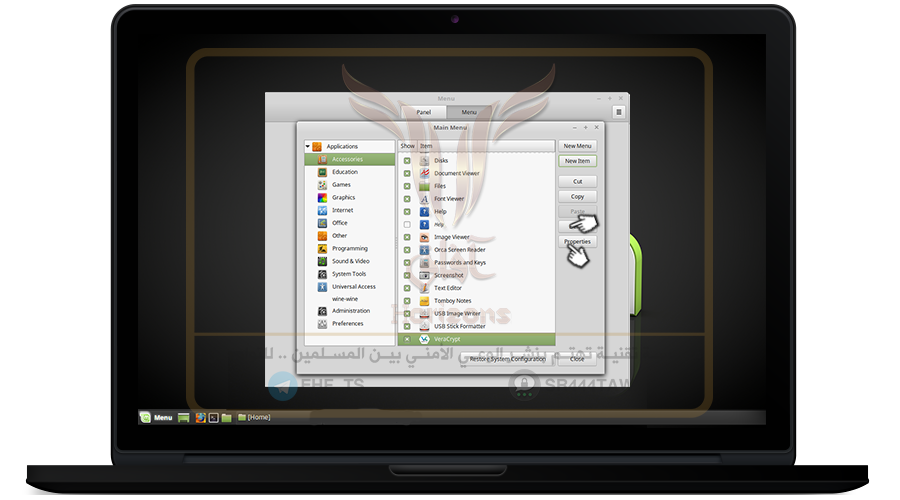
❍ بعد الحذف سيطلب منك اعادة تشغيل النظام
❍ اضغط Yes
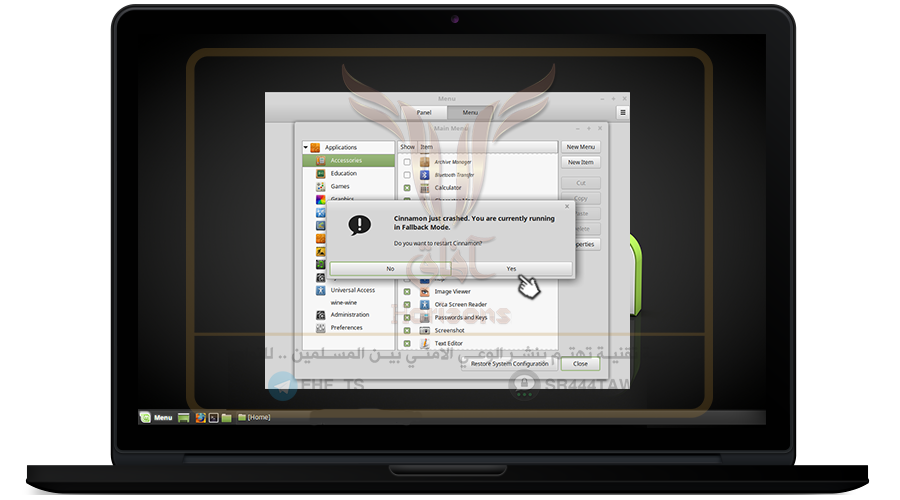
❍ الان افتح القائمة واكتب في البحث Veracrypt لن يظهر لديك
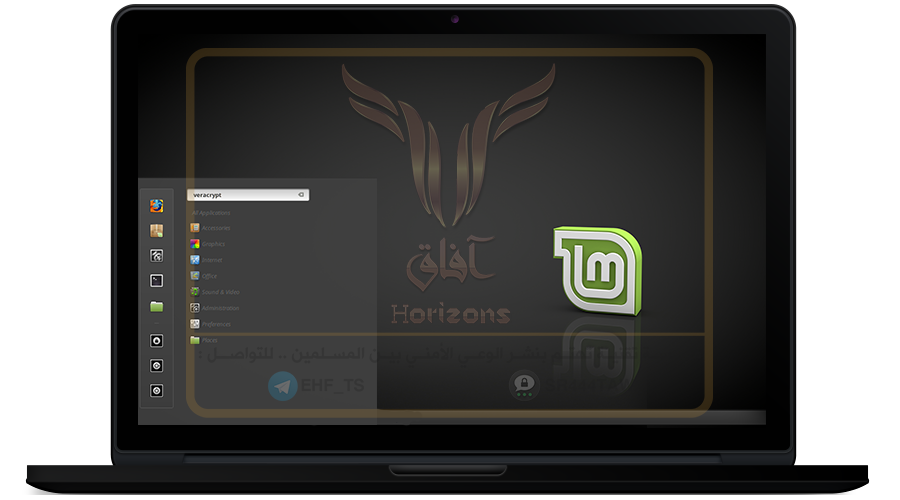
❍ ولتشغيل البرنامج افتح الطرفية ثم اكتب Vracrypt وسيفتح البرنامج
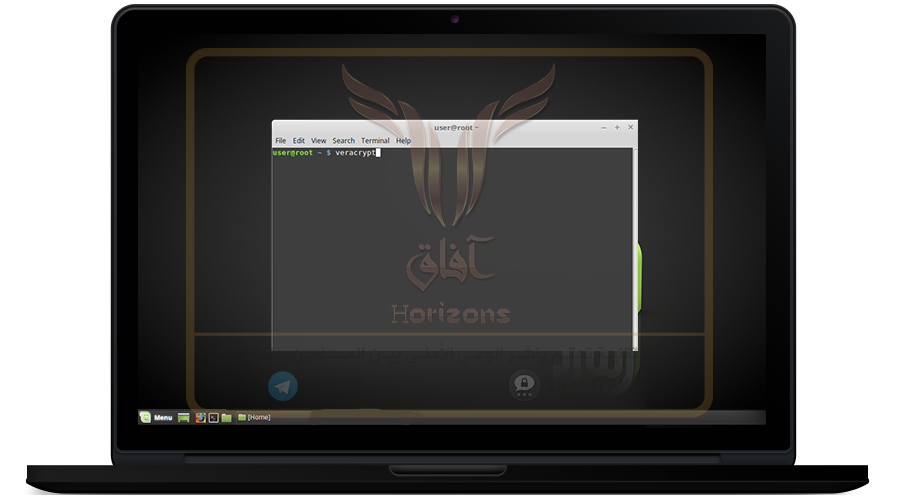
💡ملاحظة هامه:
لايمكنك اخفاء البرنامج من قرص النظام كما شرحنا في veracrypt على ويندوز ولكن فقط يمكنك اخفائها من القائمة
----------------------------------------------------------------------------------------------------------
المرحلة الرابعة : انشاء حاوية مخفية (اضافية) داخل الحاوية الرئيسية
----------------------------------------------------------------------------------------------------------
يتيح برنامج Veracrypt خاصية إخفاء مجلد الحاوية من خلال تعيين باسورد مختلف عن باسورد مجلد الحاوية الرئيسي او الأساسي وذلك حتى إن تم إعتقالك وأجبرت على الإدلاء بكلمة المرور فحينها يكون لديك الخيار للبوح بكلمة المرور العامة الخاصة بمجلد الحاوية الرئيسي وليس مجلد الحاوية الخاص او الخفي ، فالاختلاف بين مجلد الحاوية الرئيسي ومجلد الحاوية الخفى هو اختلاف كلمة المرور فكل مجلد له كلمة مرور خاصة به
❍ إختر Create Volume
❍ اختر Create an encrypted file container ثم اضغط على Next
❍ إخترخيار Hidden VeraCrypt volume لإنشاء حاوية مخفية اضافية داخل مجلد الحاوية الرئيسي
❍ ثم اضغط Next
❍ اضغط على Select File واختر مكان واسم للحاوية الرئيسية والتي سنضع بداخلها الحاوية الاضافية المخفية لحفظ الملفات
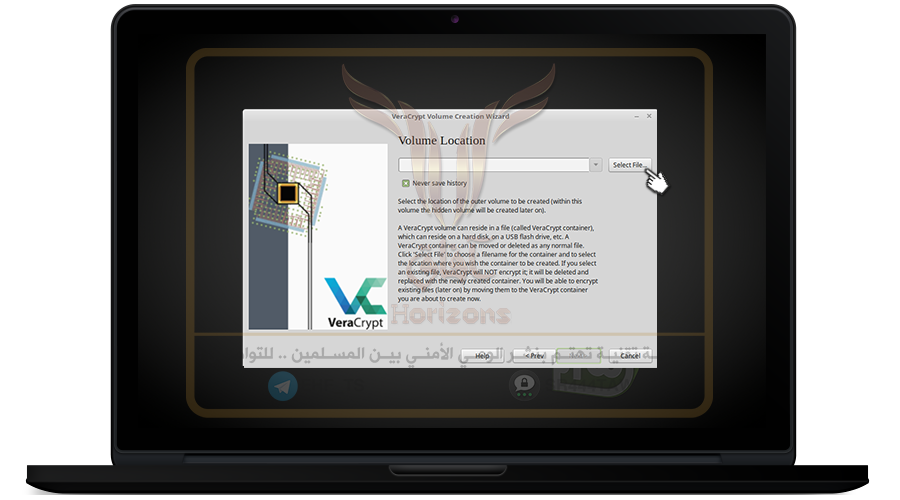
❍ سنختار صيغة الحاوية Mp3 او PNG للتضليل كما في الصورة
❍ اضغط Save
❍ بعد تحديد اسم ومكان الحاوية اضغط Next
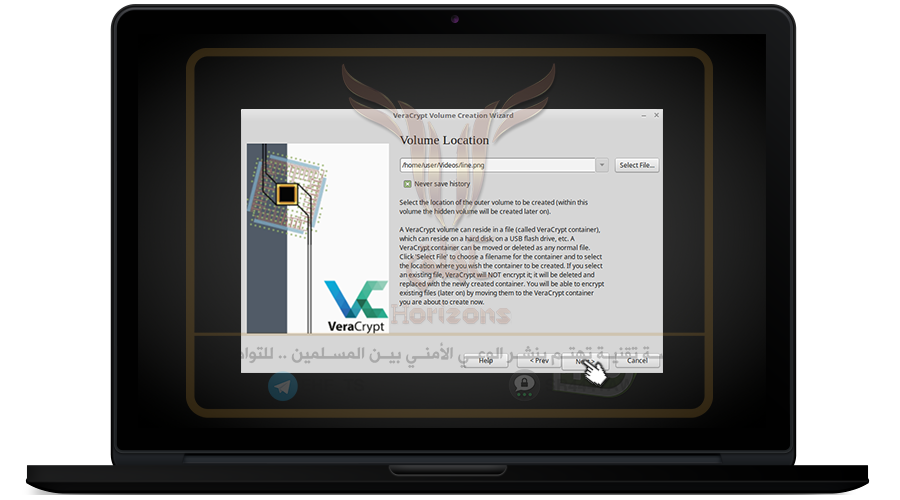
❍ اختر حجم الحاوية الرئيسية
❍ ثم اضغط Next
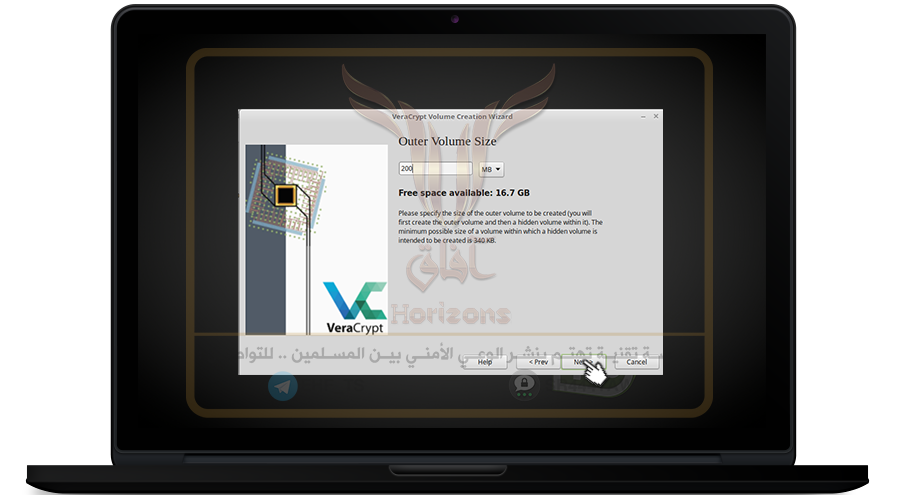
❍ الان سنختار خوارزميات التشفير
❍ اختر AES-Twofish-Serpent ، هذا الخيار لتشفير الملفات بـ 3 خوارزميات فإن تمكن المهاجم فك تشفير خوارزمية واحدة لن يتسطيع فك تشفير الخوارزميات الأخرى
❍ اضغط Next
❍ قم بإدخال كلمة مرور قوية وقم بتأكيدها في المربع الثاني ثم اضغط Next
❍ لاضافة ملف او صورة إضغط على خيار Use key file واضغط على key file
❍ اختر الملف او الصورة او مفتاح PGP ثم اضغط ok
💡ملاحظة:
يمكنك ايضا اضافة ملف او صورة أوكود في حال فقدت كلمة المرور (اختياري) حيث يكون الملف بمثابة مفتاح لفتح القرص المخفي
❍ الآن سيقوم البرنامج بتشفيرالحاوية قم بتحريك الماوس بشكل عشوائي حتى يكتمل الشريط الاخضر العلوي
❍ ثم اضغط Format وانتظر حتى الانتهاء من انشاء الحاوية الرئيسية
❍ هكذا تم انشاء الحاوية الرئيسية
❍ قم بالضغط على Open Outer Volume واضف الملفات اليه
💡 تنويه :
يجب اضافة اكبر عدد ممكن من الملفات بمجلد الحاوية العام قبل انشاء مجلد الحاوية الخفي وذلك لأن إضافة ملفات لمجلد الحاوية العام بعد إنشاء مجلد الحاوية الخفى قد يتسبب في تلف مجلد الحاوية الخفي
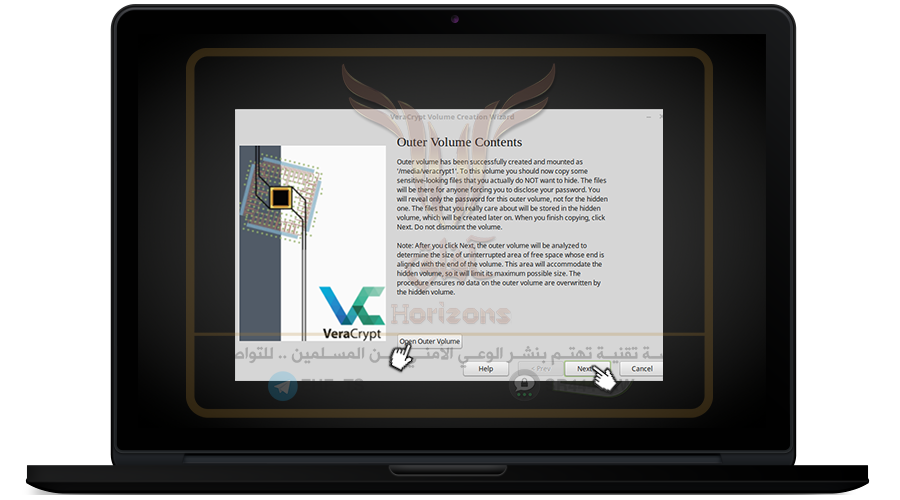
❍ اضغط كلك يمين واختر Open Folder
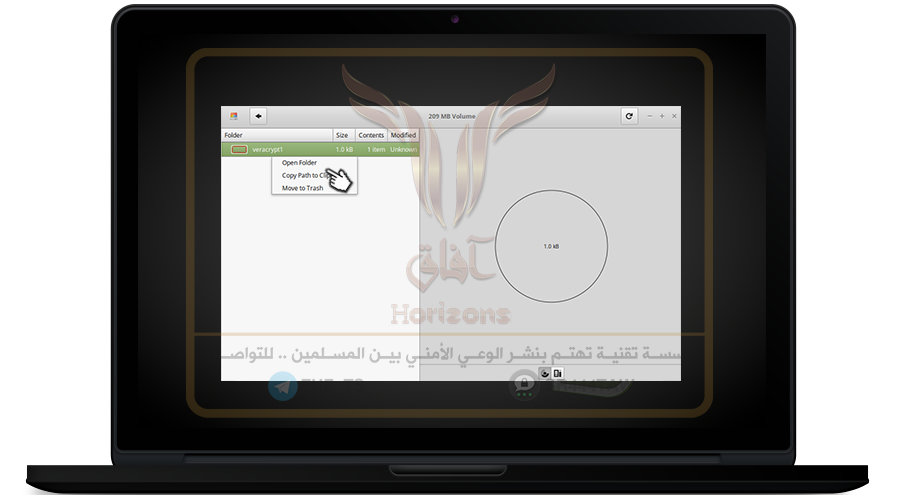
❍ حجم الحاوية الرئيسية 200 MB بعد اضافة الملفات إليها قم بإغلاقها وتابع خطوات انشاء الحاوية المخفية داخل الحاوية الرئيسية
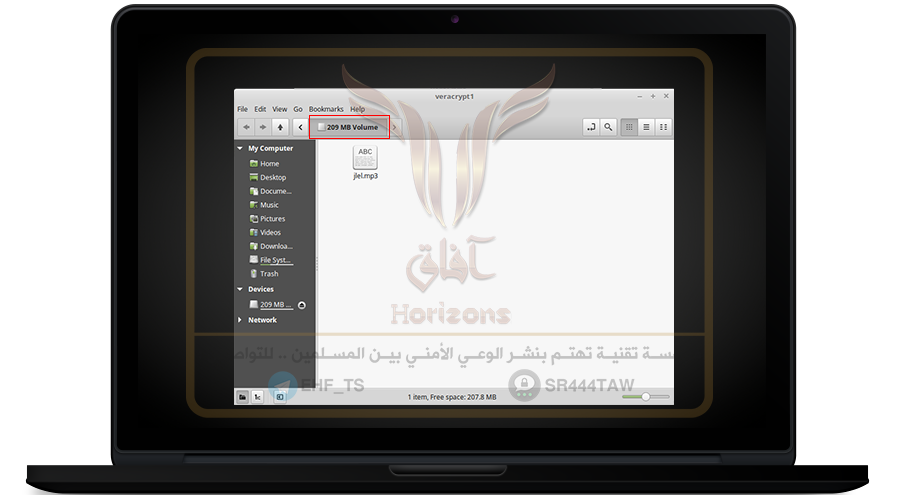
❍ الان سيتم انشاء الحاوية المخفية (الاضافية)
❍اضغط Next
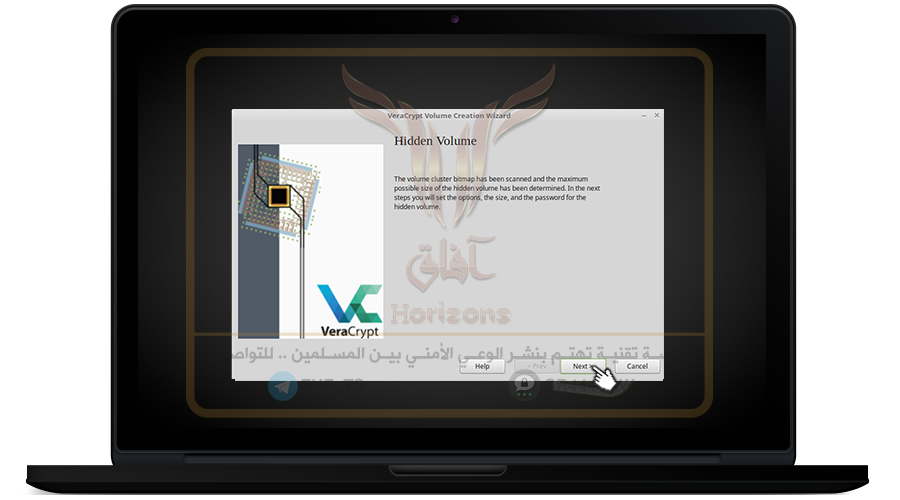
❍ اضغط Yes
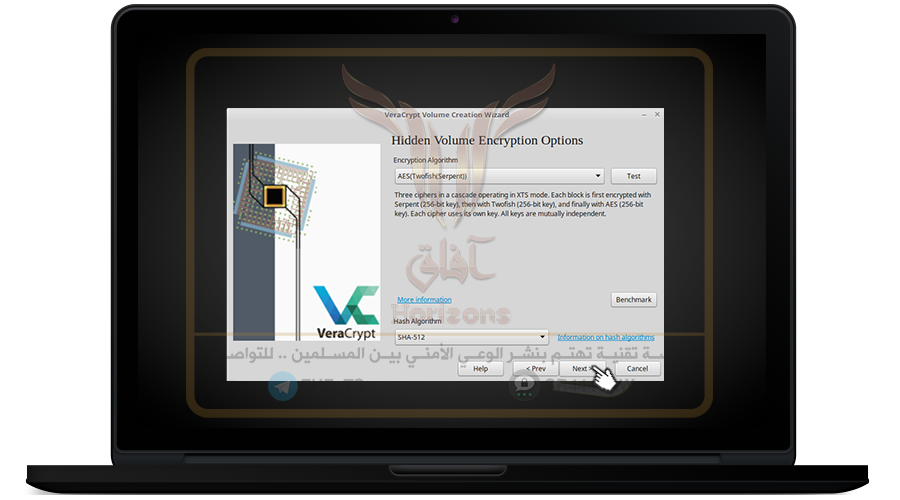
❍ حدد حجم الحاوية المخفية ( وليكن اقل من حجم الحاوية الرئيسية )
❍ واضغط Next
❍ قم بإدخال كلمة مرور قوية وقم بتأكيدها في المربع الثاني
❍ بعد كتابة كلمة المرور (في حال كانت اقل من 20 حرف) ستظهر الرسالة التالية اختر Yes ثم اضغط على NEXT
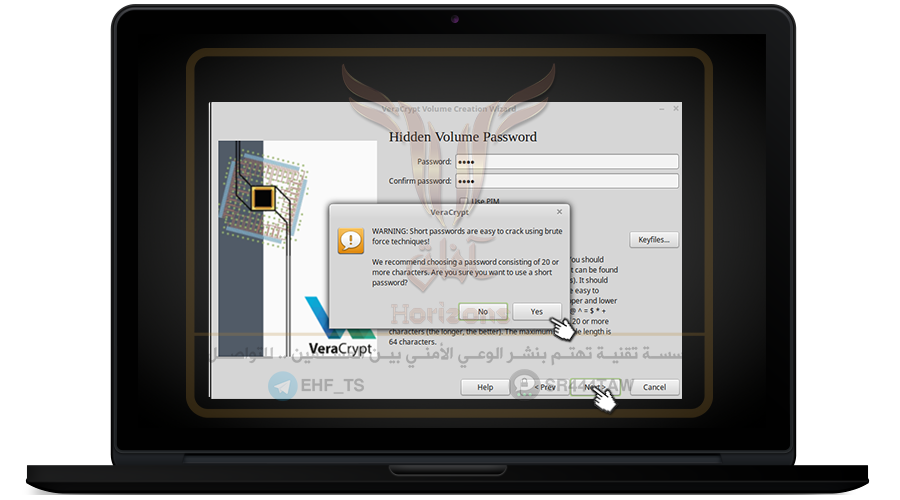
❍ اختر AES-Twofish-Serpent مرة اخرى
❍ ثم اضغط Next
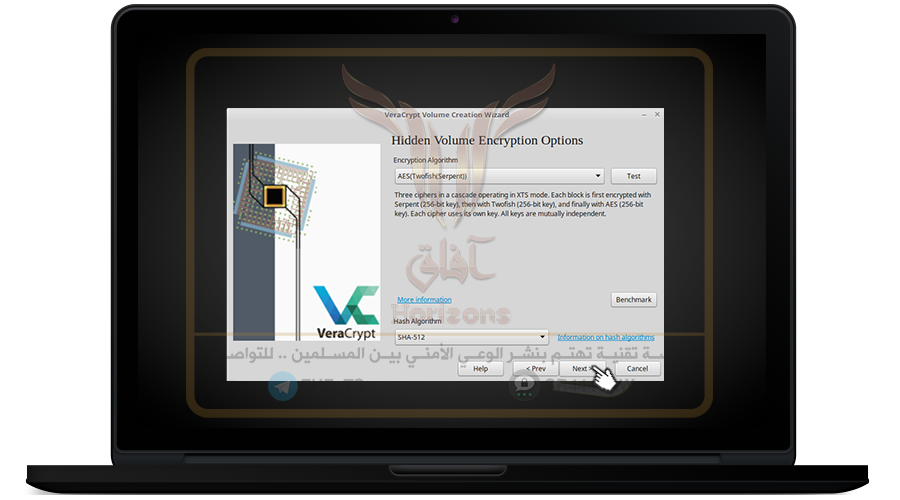
❍ قم بتحريك الماوس كما في الخطوات السابقة
❍ ثم اضغط Format وانتظر حتى الانتهاء من انشاء الحاوية المخفية
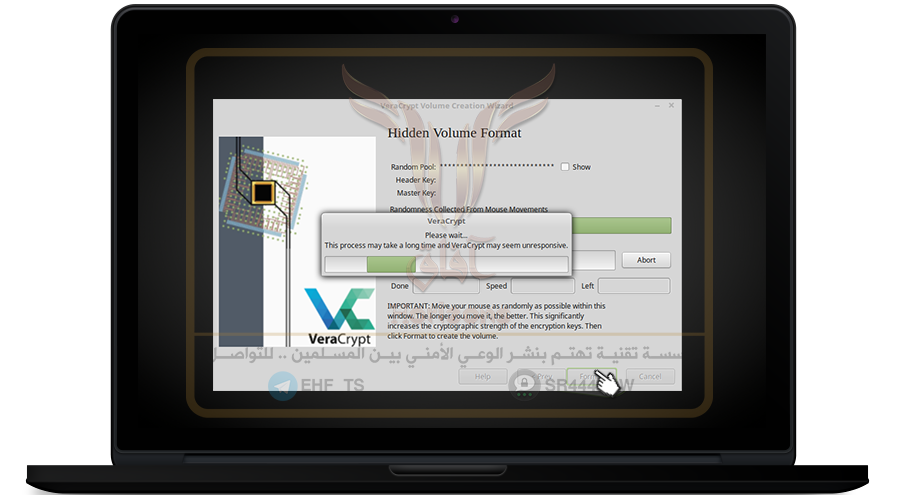
❍ اضغط OK
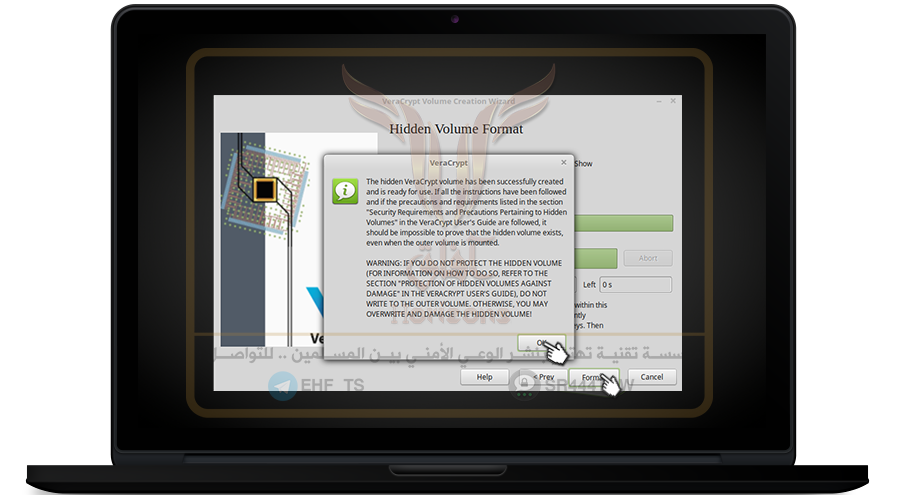
❍ تم الانتهاء من انشاء الحاوية المخفية (الاضافية)
❍ قم بإغلاق النافذة
❍ افتح برنامج VeraCrypt
❍ اختر Select File
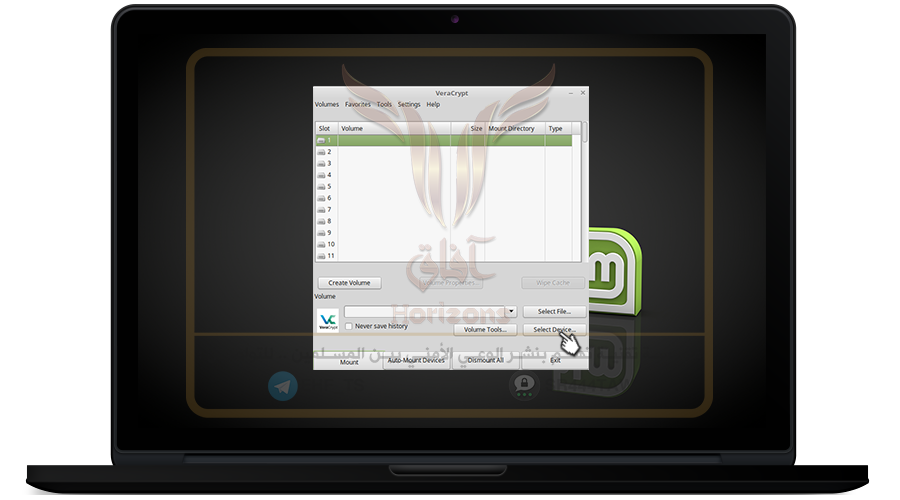
❍ اختر الحاوية (المرئية) التي قمت بإنشائها
❍ الان لديك حاويتين ، حاوية رئيسية مرئية وحاوية مخفية اضافية ، يمكنك فتح ايّا من الحاويتين من خلال ادخال كلمة المرور احدى هذه الحاويتين
💡توضيح:
فائدة الحاوية الاضافية المخفية انك اذا اجبرت اثناء الاستجواب بادخال كلمة مرور الحاوية الرئيسية فلن يتمكنو من معرفة أن بها حاوية مخفيه (اضافية) اخرى
❍ سنقوم بفتح الحاوية الرئيسية بعد ادخال كلمة المرور الخاصة بها ثم الضغط على Ok
❍ هكذا سيتم فتح الحاوية الرئيسية التي قمنا بوضع الملفات فيها عند انشائها
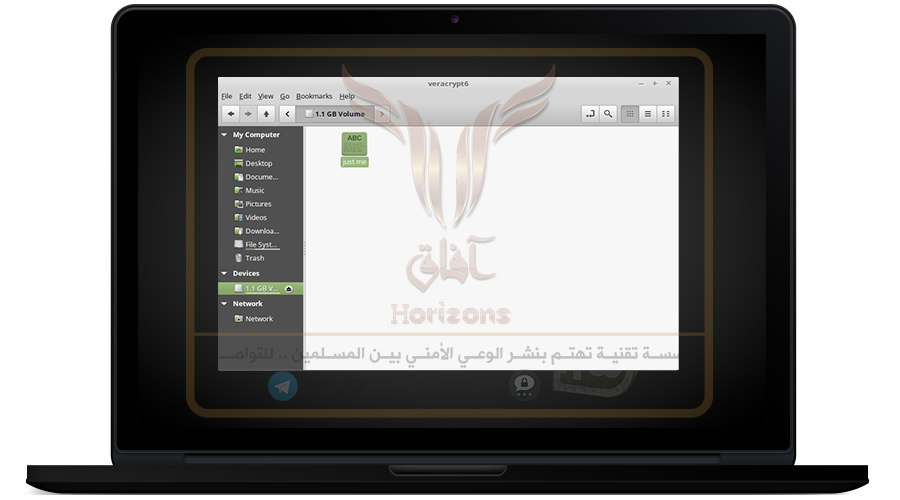
❍ اما اذا قمنا بإدخال كلمة مرور الحاوية المخفية (الاضافية) فستظهر فارغة لاننا لم نضيف اليها الملفات بعد
❍ بعد الإنتهاء من النقل سنقوم بإغلاق الحاوية مرة اخرى حتى لايستطيع احد مشاهدة ملفاتك في حال تمت مداهمة منزلك من قبل الاعداء
💡توضيح:
( اي أننا لن نفتح الحاوية إلا في حال كان لدينا عمل أو اردنا استخدام الملفات الموجودة بداخله )
❍ نعود الى واجهة البرنامج ونضغط على Dismount All وسيختفي القرص
-------------------------------------------------------------------------------------------------------------------
المرحلة الخامسة : تشفير الذاكرة الخارجية USB - أقراص النظام واخفائها
-------------------------------------------------------------------------------------------------------------------
فائدة تشفير الذاكرة الخارجية USB وأقراص النظام ليس فقط اخفاءها بل تشفيرها بحيث يمكنك استخدام نفس هذه الخطوات في تشفير اقراصك عند اختيار Standrad VeraCrypt volume كما شرحنا في الخطوات السابقة وليس Hidden VeraCrypt volume ولن يتمكن اي برنامج من استرجاعها بإذن الله .. كما يمكنك من تقسيم الذاكرة الخارجيه وجعلها قرصين ، قرص مخفي وقرص ظاهر كما في الخطوات التالية
❍ اختر Create Volume
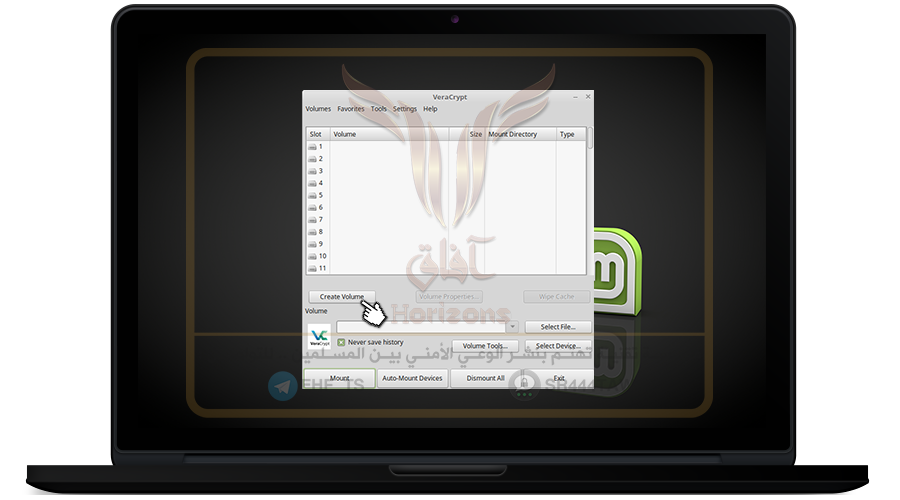
❍ اختر Encrypt a non-system partition/drive ثم اضغط على Next
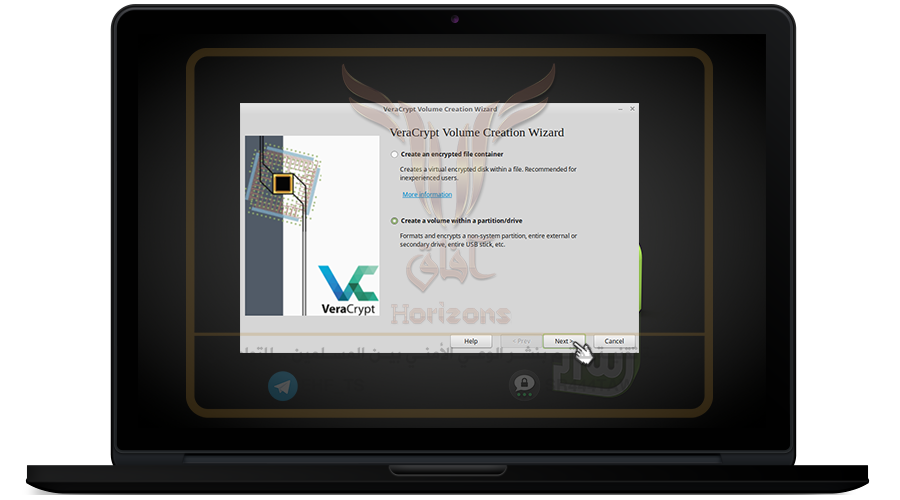
❍ إختر Hidden VeraCrypt volume لإنشاء قرص مخفي اضافي داخل القرص الاساسي او الذاكرة
❍ ثم اضغط Next
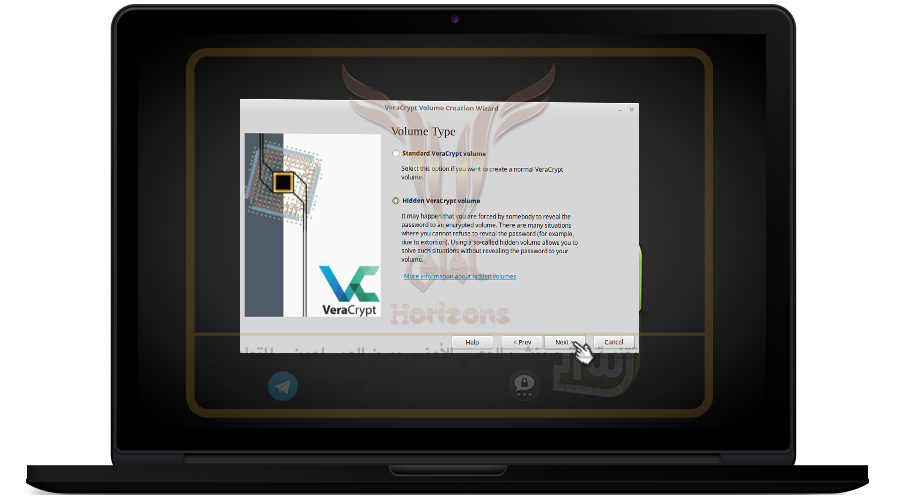
❍ اضغط على Select File
❍ وحدد القرص المراد تشفيره واخفاءه ثم اضغط ok
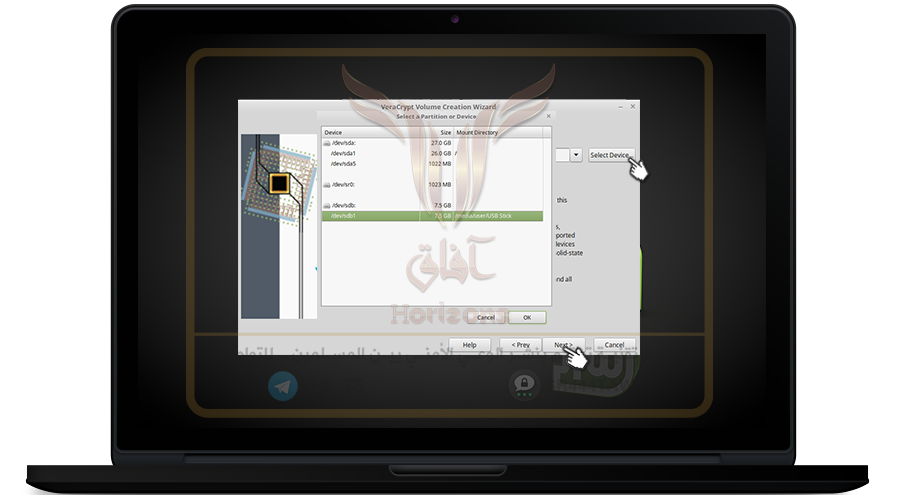
❍ اضغط yes
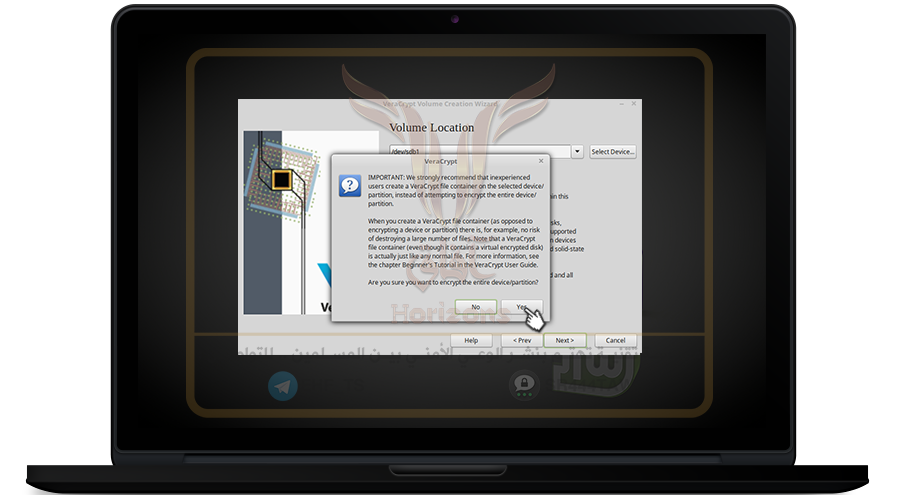
❍ اضغط yes
❍ اختر AES-Twofish-Serpent ، هذا الخيار لتشفير الملفات بـ 3 خوارزميات فإن تمكن المهاجم فك تشفير خوارزمية واحدة لن يستطيع فك تشفير الخوارزميات الأخرى
❍ اضغط Next
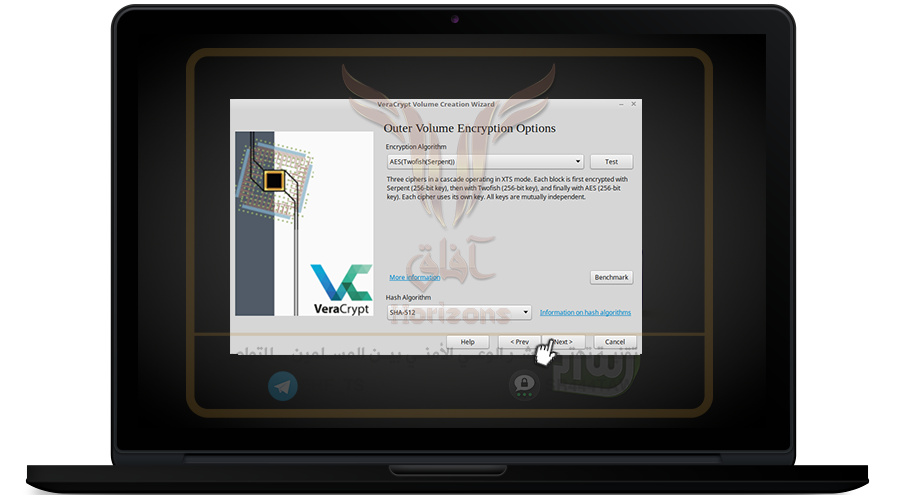
❍ قم بإدخال كلمة مرور قوية وقم بتأكيدها في المربع الثاني ثم اضغط Next
💡ملاحظة:
يمكنك ايضا اضافة ملف او صورة أوكود في حال فقدت كلمة المرور (اختياري) حيث يكون الملف بمثابة مفتاح لفتح القرص المخفي
❍ لاضافة ملف او صورة إضغط على خيار Use key file واضغط على key file
❍ اختر الملف او الصورة او مفتاح PGP ثم اضغط ok
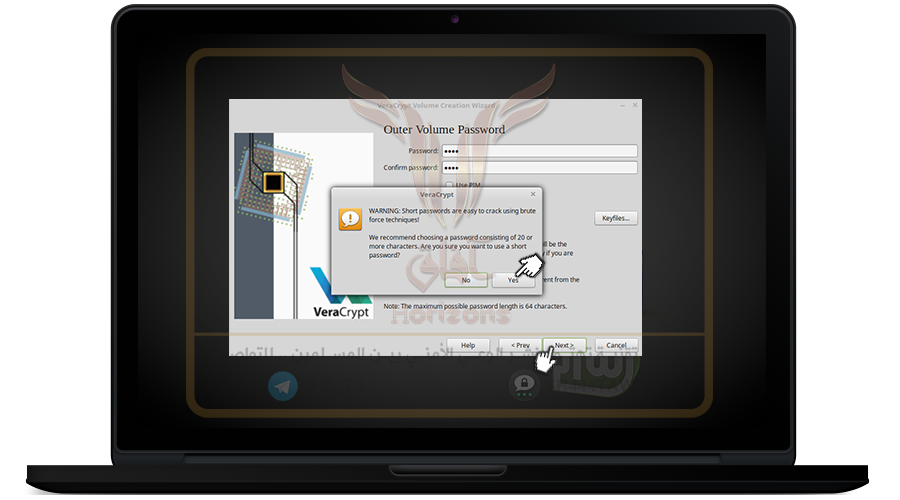
❍ الآن سيقوم البرنامج بتشفير القرص او الذاكرة قم بتحريك الماوس بشكل عشوائي حتى يكتمل الشريط الاخضر
❍ ثم اضغط Format
❍ هكذا تم تشفير القرص او الذاكرة الاساسية
❍ قم بالضغط على Open Outer Volume واضف الملفات اليه
💡 تنويه :
يجب اضافة اكبر عدد ممكن من الملفات بمجلد الحاوية العام قبل انشاء مجلد الحاوية الخفي وذلك لأن إضافة ملفات لمجلد الحاوية العام بعد إنشاء مجلد الحاوية الخفى قد يتسبب في تلف مجلد الحاوية الخفي
❍ ثم اضغط Next
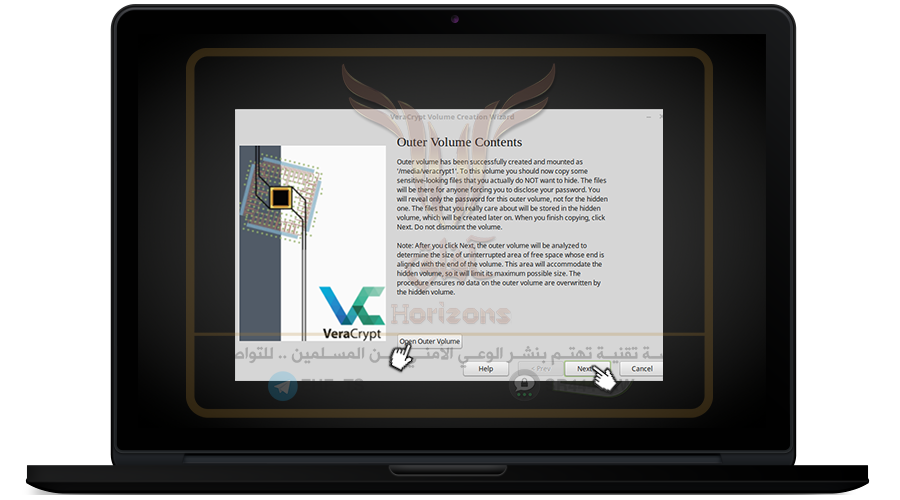
❍ الان سيتم انشاء القرص (المخفي الاضافي) بداخل القرص الاساسي
❍ اضغط Next
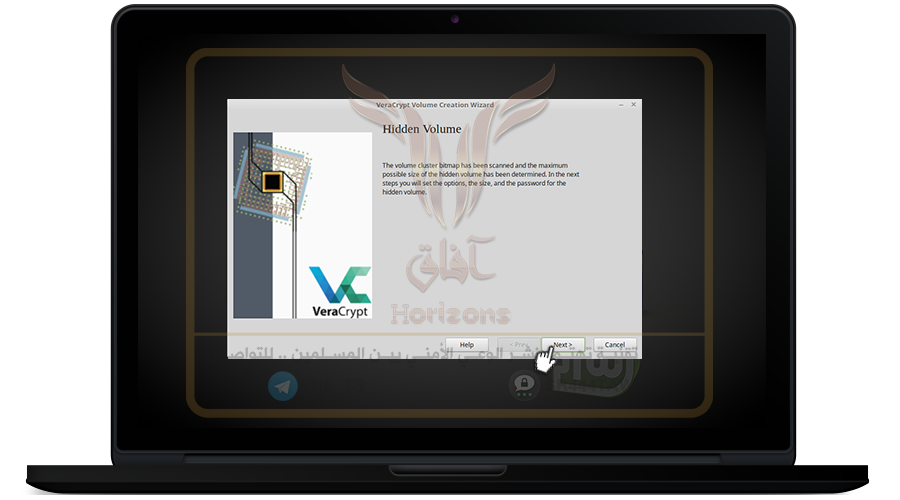
❍ اختر AES-Twofish-Serpent مرة اخرى
❍ ثم اضغط Next
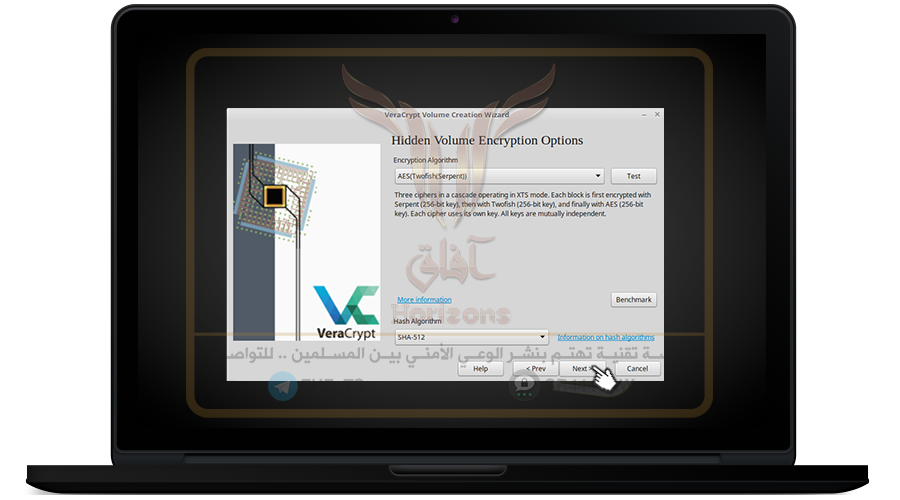
❍ حدد حجم القرص المخفي الاضافي (وليكن حجمه اقل من القرص الاساسي)
❍ واضغط Next
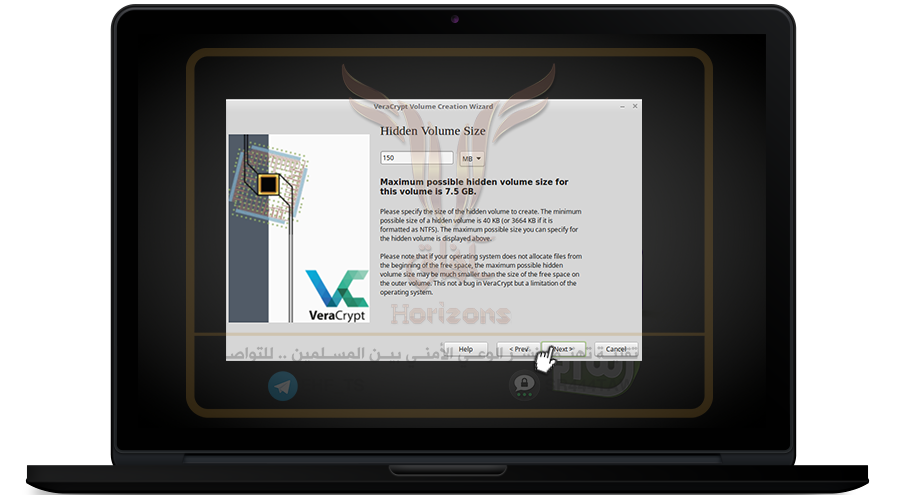
❍ قم بإدخال كلمة مرور قوية وقم بتأكيدها في الخانة الثانية ثم اضغط Next
❍ الآن سيقوم البرنامج بتشفير القرص المخفي ( الاضافي ) داخل القرص الاساسي قم بتحريك الماوس بشكل عشوائي حتى يكتمل الشريط
💡ملاحظة:
انقل جميع ملفاتك من القرص او الـ USB قبل تشفيره لان التشفير يحذف جميع محتوى القرص
❍ ثم اضغط Format وانتظر حتى الانتهاء من انشاء القرص الاضافي
❍ اضغط ok
❍ قم بإغلاق النافذة
❍ افتح برنامج VeraCrypt واخترSelect device
❍ الان اذا اردت فتح القرص الاساسي او الذاكرة ادخل كلمة المرور التي ادخلتها عند تشفير القرص
❍ اما اذا اردت فتح القرص المخفي الاضافي فادخل كلمة مرور الحاوية
❍ هكذا تم فتح القرص
❍ لاغلاقه القرص اضغط على dismount all
💡توضيح:
لإعادة الأقراص الى الوضع الأول بدون تشفير عليك بتهيئتها من خلال برنامج Mini Partition Tools اضغط هنا
وإذا اردت استخدام الـ USB المشفر على جهاز آخر يجب تثبيت برنامج Veracrypt اولا لانه لا يمكنك تشغيل الـ USB المشفر على اى جهاز آخر الا بوجود برنامج Veracrypt على الجهاز
لاتنسونا من دعائكم
❊❊❊❊❊❊